Inicio
| 1.
Abra a imagem mel600.lan, utilizando
o comando (FILE)+(Open Image). Escolha a combinação mais adequada, por exemplo,
(r=5,g=4, b=3) 2. analise a imagem e determine as classes a serem consideradas. 3. Utilizando (Processor)+(Statistics) acione o menu de seleção de amostras. Com isto, você está dando início a um projeto de classificação, que requer o armazenamento de informações auxiliares, além da imagem. Todos esses dados serão então armazenados em um arquivo de projeto (*.prj). Os dados incluem o número de classes, seus nome e as amostras. Aparecerá uma nova tela: (Set Project Options), no qual você pode alterar algumas opções, como o número de bandas a serem usadas, ou a cor dos polígonos a serem usados na seleção de amostras. Não altere as opções, por enquanto, e tecle OK, para continuar. |
 |
selecione amostras
4.
Aparecerá uma nova tela (Select Field). Nesta tela você pode
dar nome às classes, e escolher amostras. |
 |
6. para apagar uma amostra errada:
a. em (Select Field), escolha a classe à qual pertence a amostra
errada. Tecle em (Class), e veja a listagem das amostras de treinamento.
Tecle com o mouse na amostra errada e usando (Edit)+(cut) apague a amostra.
7. Repita a escolha de amostras até completar seu projeto. Num primeiro
exemplo, escolha amostras para as classes (água) (vegetação)
e (área urbana).
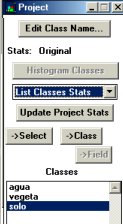 |
8. Após definir as classes, você pode ver as estatísticas das amostras. Em (Select Field) tecle (Project), com o que a tela muda, mostrando as informações do projeto. Na caixa central, selecione a opção: "list stats..." para ver as estatísticas. Uma tela irá lhe perguntar que informações você deseja. Escolha para mostrar o vetor de médias e a matriz de variância-covariância. O resultado será mostrado na janela de texto do multispec. Veja estas informações, compare os vetores de médias de cada classe. Você pode copiar estas informações, se for necessário. Quando você fez alterações no projeto, o Multispec irá lhe perguntar se pode atualizar as informações, responda positivamente. |
9. Para poder usar seus dados em outra sessão, grave seu projeto, usando (Project / Save Project As). Coloque seu nome como nome do projeto (ex: Pedro.prj).
Classificação
1. Após escolher as amostras e armazenar o projeto, tecle em (Processor)
+ (Classify)
2. Acione a opção (Disk File) para gerar uma imagem temática
no disco.
3. Tecle OK e, se necessário, forneça o nome do arquivo para
a imagem temática (*.gis)
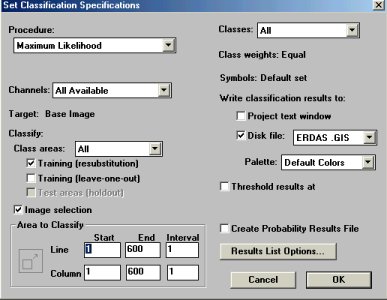
Ver o resultado
Após o tempo necessário para a classificação
da imagem, o arquivo .gis será armazenado no disco rígido.
Para ver a imagem temática, abra o arquivo, usando (File)+(Open
Image), escolhendo o tipo de arquivo Thematic (*GIS) em (List Type of Files).
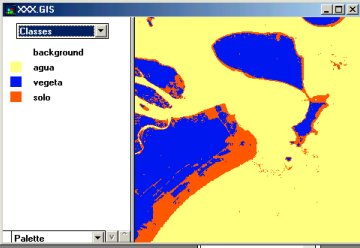
para fazer em casa
|
Agora, efetue a classificação da imagem do litoral paranaense, bandas 1,2,3,4,5,6,7 do sensor OLI do Landsat 8, USANDO APENAS 4 BANDAS. não esquecer :
Elabore um relatório descrevendo o trabalho e inclua a image (imagens) resultantes. |