Exercício 02 - PNP registor de nuvens de pontos
Neste exercício usaremos o programa Colud COmpare para registrar duas nivens de pontos.
| Para este exercício usaremos duas nuvens de pontos, que podem ser obtidas aqui em um unico arquivo, compactado. Abra o programa Cloud Compare.
No menú superior, clique em "file" + "open" e escolha a nuvem de pontos "saida1.las". Para isto, navegue até o local onde você armazenou estas duas nuvens.
Um diálogo permite visualizar as informações que podem ser carregadas de um arquivo LAS. Pof exemplo: número de retornos e a intensidade do retorno. Neste exemplo, as duas nuvens contêm apenas as coordenadas XYZ. Para continuar, clique em apply all. Com ajuda da tecla esquerda do mouse você pode rotacionar a nuvem de pontos. Note que a roda central do mouse permite efetuar "zoom" na nuvem, aproximar e afastar a nuvem. A tecla direita do mouse permite transladar o cinjunto. | 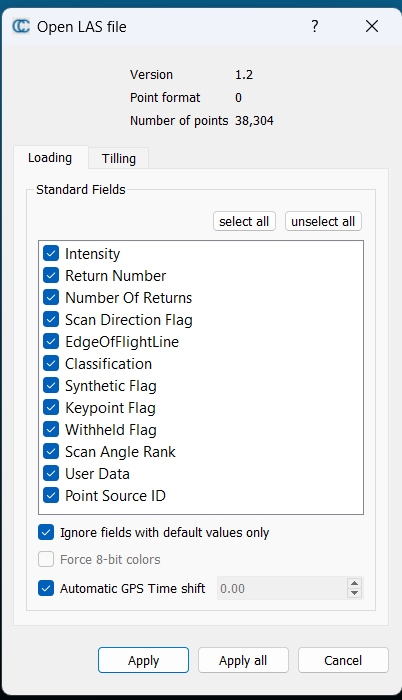
|
|
Agora abra a segunda nuvem de pontos. Selecione apenas esta nuvem no diálogo à esquerda, o que abre uma janela inferior com muitas informações deste conjunto, como a quantidade de pontos. Tamém são mostradas as coordenadas do paralelepípedo envolvente da nuvem, ou seja as coordenadas mínimas e máximas em cada eixo. | 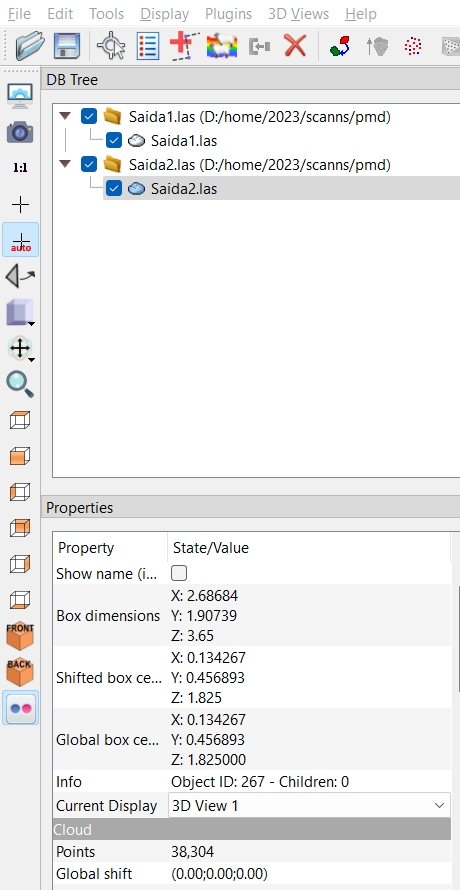
|
|
As duas nuvens são mostradas na cor azul, o que dificulta a visualização. Podemos mudar a cor de uma delas. Para isto, clicue na segunda nuvem e Navegando para baixo na caixa inferior do diálogo, até Color Scale, encontrará uma opão para seleconar uma escala de cor. A opção "default! é azul, mas existem outras opções. Poderia usar a "Intensidade", se esta informação estivess disponível. Em nosso caso usaremos Bb> Brown -> Yellow", o que muda a cor da segunda nuvem. | 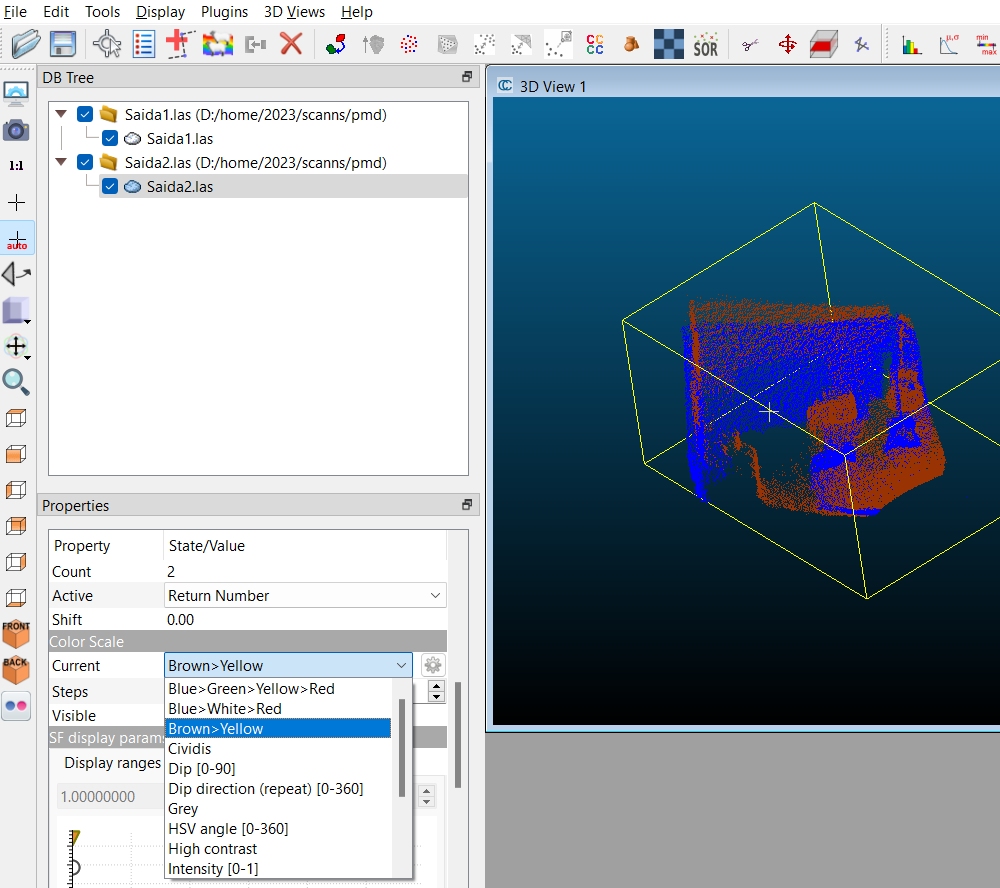
|
|
pré-alinhament: manual Como as duas nuvens se encontram desalinhadas, pois foram obtidas desde dois pontos de vista diferentes, elas devem ser alinhadas. Para isto, podemos jusar a opçãp de alinhamento manual. Selecione a segunda nuvem e tente alinhá-la com a primeira usando o comando translate/rotate. | 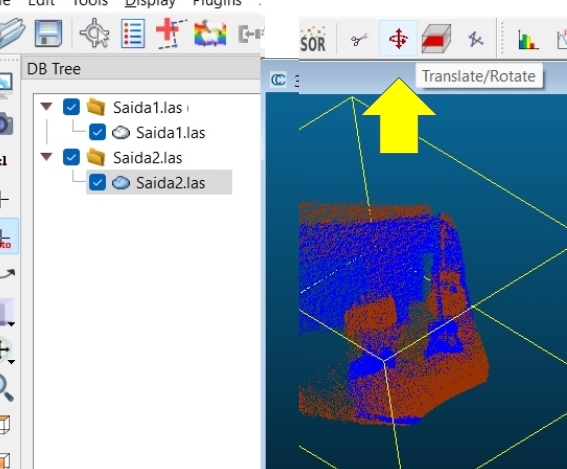
|
|
No modo de alinhamento manual, é possível rotacionar e deslocar uma das nuvens para alinhá-la com a de referencia (saida1). Para visualizar todo o cinjunto desde outros ângulos, podemos sair temporariamente do modo de alinhamento(Pause) teclando no ícone de Pause. Teclando novamente em Pause podemos voltar ao modo de alinhamento. Uma vez terminado o alinhamento, aceite o produti teclando no súmbolo de OK (verde), a terceira tecla deste diálogo. | 
|
|
Alinhamento Fino Se duas nuvens se encontram pré-alinhadas, é possível executar o ajuste fino do par, usando "fine registration".
| 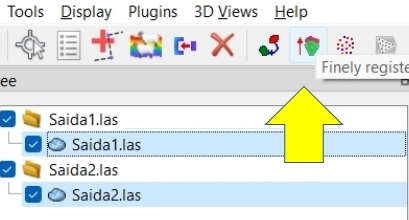
|
|
o diálogo de registro fino oferece algumas opcoes. escolher qual nuvem será usada como referência. Podemos trocar a referência com swap O ajuste é feito de forma iterativa. Podemos escolher a quantidade de iterações. Maior número de iterações demanda maior tempo, mas o resultado pode ser melhor. também pdoemos fixar o máximo erro aceito. Este critério vael para situações nas que o númerod e iterações é muito grande e se deseja parar po processo quando a qualidade for suficiente. Final Overlap É importante ressaltar que muitas vezes as nuvens não cobrem exatamente a mesma área, por isso, não é possível associar TODOS os pontos de uma nuvem a uma posição na nuvem de referência. Por este motivo, a área de interseção pode ser reduzida. Execute o alinhamento com 100% e repita com 50% para avaliar o efeito. | 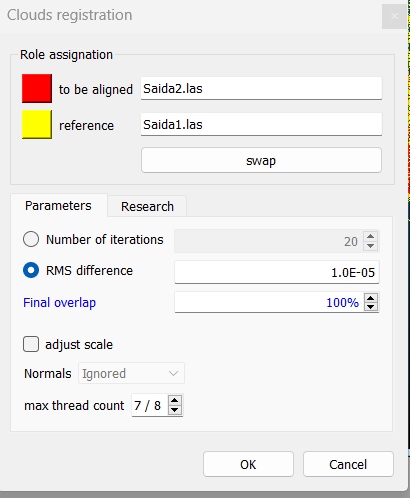
|
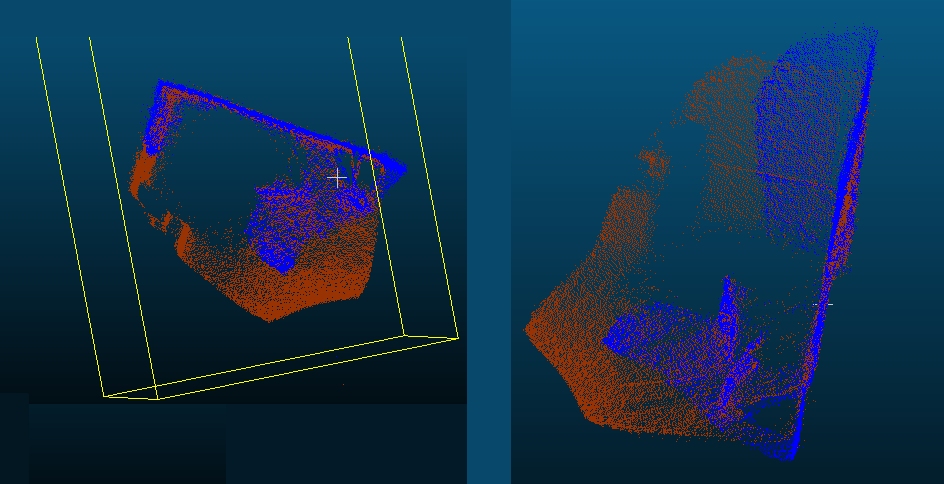
Jorge Centeno: centeno@ufpr.br