Introdução ao E.E.
Estas aulas foram programadas para utilizar o Earth Engine, do Google (Google Earth Engine GEE). Por favor, abra uma conta no Google para poder ter acesso aos exercícios.
Introdução ao G.E.E.
Após abrir sua conta, pode usar o Google Earth Engine (EE) nestas aulas.
Bem, primeiro vamos abrir aprender o básico do Earth Engine. Por favor, leia com atenção a documentação introdutória desta plataforma. Você a encontra em: https://developers.google.com/earth-engine/guides/getstarted.
Para acessar e usar o Google Earth Engine, devemos acessar o endereço code.earthengine.google.com.
OK. Se você abriu esta página, então deve estar vendo um mapa e algumas janelas de interação. Por enquanto vamos nos concentrar em duas. A central, onde podemos escrever os comandos, e a da direita (console), onde são mostradas as saídas.
Se ler o tutorial, poderá entender melhor estas áreas e suas vantagens.
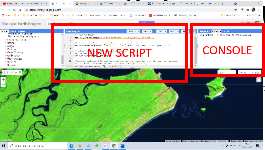
Em New Script identifique a tecla de RUN na janela de "New Script" central.
Ela será usada para executar os comandos escritos na área de texto (scripts).
Na janela direita, certifique-se de que a aba console está ativa.
Para ver se está conseguindo rodar scripts, escreva:
na área de texto de New Script e a seguir tecle RUN. Veja a saída em console.
Por favor, leia o tutorial.
Abrindo uma imagem no E.E.
Agora vamos abrir uma imagem Landsat que cobre Curitiba.
Esta imagem foi obtida em 25 de maio de 2021.
No armazenamento, as imagens são organizadas por ano/mês/dia, então a data é descrita como 20210525.
Dentro do esquema de organização de imagens do acervo Landsat, a região de Curitiba está na imagem
- órbita=220,
- ponto=078,
- data de aquisção= 20210525
Juntando, o nome da imagem é: 'LANDSAT/LC08/C01/T1/LC08_220078_20210525'.
Copie as linhas abaixo na área de "new script" e execute (run) o programa.
var image = ee.Image('LANDSAT/LC08/C01/T1/LC08_220078_20210525');
// Selecionar as bandas que deseja visualizar E alguns parâmetros:
//min/max são os valores para dar realce (transformação linear e o fator gamma de cor).
var vizParams = {bands: ['B6', 'B5', 'B4'], min: 6000, max: 15000, gamma: 1.0};
// Desloque o display ao centro da imagem (voo).
Map.centerObject(image, 9);
// Finalmente, vamos ver a imagem com estas definições.
Map.addLayer(image, vizParams, 'Landsat 8 false color');
Execute este script e mude os valores de mínimo e máximo. o que ocorre?
Os parâmetros min, max e gamma podem ser atualizados via comando ou por um menu interativo. Vamos entender o que eles significam.
asasas asasas
min, max: valores digitais mínimo e máximo usados para aplicar o contraste linear. De maneira ideal, estes valores deveriam ser escolhidos dentro da faixa de variação real dos valores da imagem, mas isto é difícil de estimar sem ver o histograma.
gamma: fator de correção gamma. Aplica uma transformação nao linear (função Gamma) de contraste. Pode comprimir ou expandir os valores mais escuros, dependendo do valor de gamma escolhido. Gamma=1 é uma transformação linear simples.
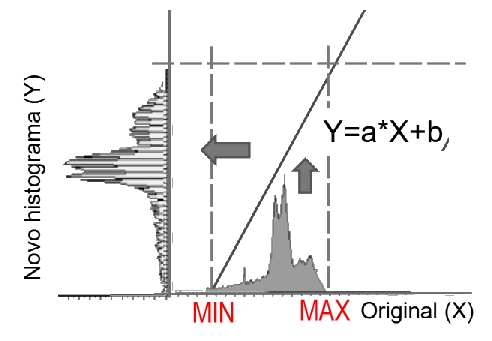
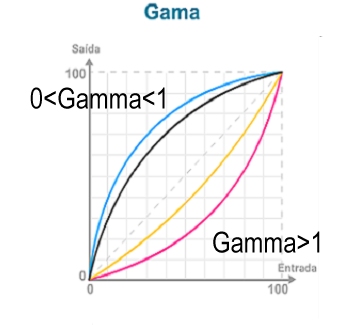
Desloque esta imagem até a Ilha do Mel e a cidade de Pontal do Paraná. Você também pode dar Zoom. Está vendo algo como a imagem abaixo?

Se você adiciona...
Se tudo deu certo, na área de console verá as informações.
Pode expandir cada item.
Por exemplo Bands mostra as bandas que tem e o tamanho.
Properties mostra muita mais informação, como por exemplo a zona UTM, as coordenadas da imagem, elevação solar na hora de tomada da imagem, e a órbita/ponto.
Interação
Você pode mudar os parâmetros de visualização, escolher o mínimo, máximo ou o fator gamma, de forma iterativa.
para isto, use o menu interativo que pode ser ativado através da engrenagem ![]() de "layers" (na direita da imagem).
Aqui vode pode mudar as bandas visualizadas e o contraste.
de "layers" (na direita da imagem).
Aqui vode pode mudar as bandas visualizadas e o contraste.
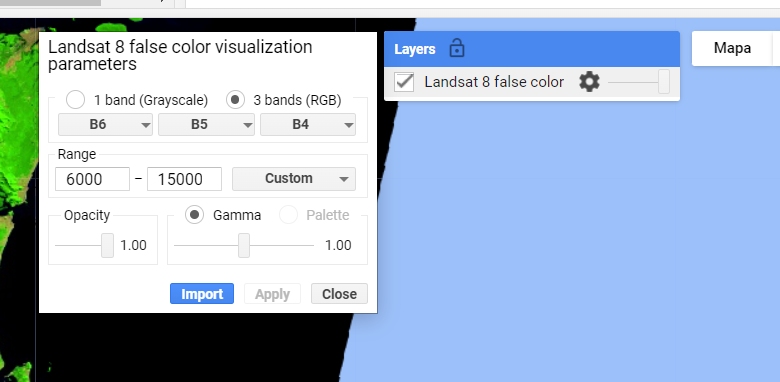
LKistando Bandas
Voltando à aula, se voce adiciona...
A imagem tem 12 bandas, mas vamos nos concentrar, por enquanto, nas primeiras 7, que se localizam nas regiões espectrais mostradas na tabela abaixo. Com base na região espectral especificada em micras, qual seria o nome da região espectral que cada banda cobre? Que nome podemos dar a cada banda? banda Região espectral (micras)
Nome B1: 0.43-0.45 B2: 0.45-0.51 B3: 0.53-0.59 B4: 0.64-0.67 B5: 0.85-0.88 B6: 1.57-1.65 B7: 2.11-2.29 Podemos visualizar o histograma de uma região da imagem em uma determinada banda.
Por exemplo, vamos ver o histograma da banda "b5".
Também temos que delimitar a região onde serão medidos os valores digitais nesta banda.
Para isto, podemos cria um Polígono (ee.Geometry.Polygon, seja com o menu interativo ou especificando as coordenadas dos 4 pontos (o quinto é igual ao primeiro).
se deseja criar seu proprio poligono, pode ler as coordenadas no inspector ao clickar na imagem.
Use a interface de Usuário (UI user interface) ui.Chart.image.histogram para criar o histograma dentro desse polígono na banda selecionada.
0: B1
1: B2
2: B3
3: B4
4: B5
5: B6
6: B7
7: B8
8: B9
9: B10
10: B11
11: BQA1: B2
um hitograma?
,[-48.1737, -25.4301]
,[-48.2135, -25.6172]
,[-48.6653, -25.6172]
,[-48.6516, -25.4301] ]);
Map.addLayer(geometry, {}, 'geometry');
var histo = ui.Chart.image.histogram({image:image.select('B5'), region:geometry, scale:30});
print(histo);
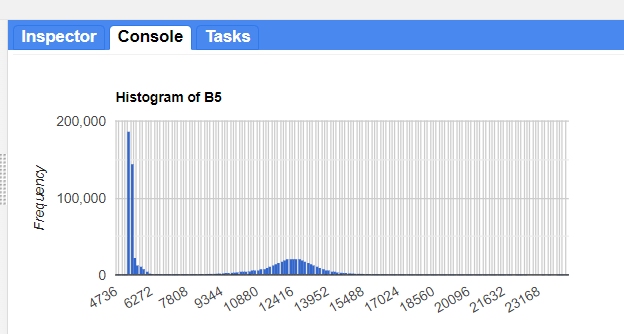
Jorge Centeno: centeno@ufpr.br