
Informática e Introdução à Programação
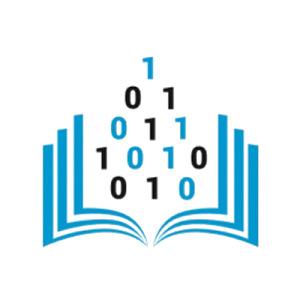
Disciplina: Informática e Introdução à Programação
Carga Horária Total: 30 horas (15 semanas – 2h/semana)
Faltas permitidas: 30 horas * 0,25% = 7,5 horas ou 3 encontros
Público: Alunos de cursos de Engenharia
Objetivos: Ambientar os alunos às ferramentas de informática (Google Docs, Sheets, Presentation) e introduzir os conceitos básicos de programação em Python, com apoio dos conteúdos do PensePy.

Semana 1: Apresentação e Ambientação
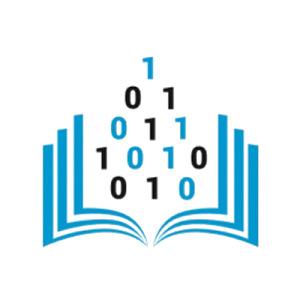
Objetivos da Aula
- Conhecer o programa, os objetivos e a metodologia da disciplina.
- Explorar as ferramentas: Google Docs, Sheets, Presentation, Repl.it, CodePen e Google Colab.
- Entender o contexto da computação: história, hardware, software e aplicações modernas.
- Realizar atividades práticas para fixação do conteúdo.
1. Apresentação da Disciplina
- Programa: Informática básica e introdução à programação (Python).
- Objetivos: Capacitar alunos de engenharia para usar ferramentas e resolver problemas computacionais.
- Metodologia: Teoria + prática, com trabalhos e uso de plataformas online.
- Avaliação: Trabalhos práticos e exame final.
- Recursos: Slides, vídeos, atividades práticas e materiais complementares.
2. Breve História da Computação
- Marcos históricos:
- Ábaco (3000 a.C.): Primeira ferramenta de cálculo.
- Tear Mecânico (1801): Joseph Jacquard, usava cartões perfurados, base para programação.
- Máquina Analítica (1837): Charles Babbage, conceito de computador programável.
- ENIAC (1946): Primeiro computador eletrônico, pesava 30 toneladas.
- Disquete (1971): IBM, 8 polegadas, 80 KB de armazenamento.
- Intel 4004 (1971): Primeiro microprocessador comercial.
- CD (1982): Philips/Sony, até 700 MB, substituiu disquetes.
- Touch (1973-1994):
1973 Frank Beck e Bent Stumpe, engenheiros do CERN, criam uma tela transparente sensível ao toque
1982 Nimish Mehta, da Universidade de Toronto, desenvolve o primeiro dispositivo multitouch
1983 A Hewlett-Packard (HP) lança o HP-150, o primeiro computador com tela touchscreen
1994 A IBM e a BellSouth lançam o IBM Simon, o primeiro celular touchscreen
- Pendrive (2000): USB, compacto, até 2 TB hoje.
- Smartphone (2007): iPhone combinou telefone, computador e internet.
- Evolução:
- Primeiros portáteis (ex.: Osborne 1, 1981) pesavam 10 kg, tinham 64 KB de RAM.
- Raspberry Pi (2025): 8 GB RAM, mais poder que um mainframe de 1970 (ex.: IBM 360, ~1 MIPS vs. Pi 4, ~15.000 MIPS).
- Custo de armazenamento: 1985, 1 MB custava ~$400; hoje, 1 TB custa ~$20.
- Atividade Rápida:
- Pesquisar imagens de computadores antigos (ENIAC, Osborne 1) e comparar com modernos.
3. Componentes e Funções de um Computador
- Hardware:
- CPU: Executa cálculos e comandos.
- RAM: Armazena dados temporários. Comparativo:
- 1985: 64 KB (PC comum).
- 2005: 512 MB (Pentium 4 era).
- 2015: 8 GB (padrão).
- 2025: 16-64 GB (máquinas atuais).
- HD/SSD: Armazena dados; HD usa discos magnéticos (lento), SSD usa flash (rápido, acesso instantâneo).
- Placa-mãe: Conecta os componentes.
- GPU: Processa gráficos.
- Software:
- Sistema Operacional: Gerencia recursos (ex.: Windows, Linux).
- Aplicativos: Tarefas específicas (ex.: editores, navegadores).
- Atividade Prática:
- Pesquisar imagens de um computador aberto e identificar componentes.
- Usar CPU-Z para ver informações do hardware.
4. Hardware: Exemplos e Evolução
- Processadores:
- Intel 386 (1985): 275.000 transistores, 33 MHz, ~$300.
- Pentium 4 (2000): 42 milhões de transistores, 1.5 GHz, ~$800.
- Intel Core i9-13900K (2022): 24 núcleos, 5.8 GHz, ~$600.
- Placas de Vídeo:
- Trident TVGA (1989): 256 cores, 512 KB, ~$200.
- GeForce TNT (1998): 7 milhões de transistores, 90 MHz, ~$250.
- AMD RADEON VII (2019): 13 bilhões de transistores, ~$600.
- NVIDIA RTX 4090 (2022): 76 bilhões de transistores, Ray Tracing, ~$1.600.
- Monitor:
- Tubo (CRT - Cathode Ray Tube):
- Características: Pesado, volumoso, consome muita energia.
- Resolução: Baixa (ex.: 800x600 ou 1024x768 pixels).
- Uso: Dominou o mercado até o início dos anos 2000.
- Exemplo: Monitores CRT eram comuns em computadores domésticos e estações de trabalho.
- LCD (Liquid Crystal Display):
- Características: Leve, fino, consome menos energia.
- Resolução: Alta (ex.: Full HD - 1920x1080, 4K - 3840x2160).
- Tecnologia: Usa cristais líquidos para exibir imagens.
- Vantagens: Melhor qualidade de imagem, menor espaço ocupado.
- Exemplo: Monitores LCD são padrão em notebooks, desktops e TVs modernas.
- LED (Light Emitting Diode):
- Características: Versão aprimorada do LCD, com iluminação por LEDs.
- Vantagens: Cores mais vivas, maior eficiência energética.
- Exemplo: Monitores LED são comuns em ambientes profissionais e gamers.
- OLED (Organic Light Emitting Diode):
- Características: Cada pixel emite sua própria luz, sem necessidade de backlight.
- Vantagens: Cores mais precisas, contraste infinito, telas flexíveis.
- Exemplo: Usado em smartphones de alta qualidade e TVs premium.
- Curvados e Ultrawide:
- Características: Telas curvas ou ultrawide para imersão e produtividade.
- Vantagens: Melhor experiência em jogos e multitarefa.
- Exemplo: Monitores curvos são populares entre gamers e designers.
- Taxa de Atualização:
- Importância: Medida em Hz, indica quantas vezes a tela atualiza a imagem por segundo.
- Exemplo: Monitores com 144 Hz ou 240 Hz são ideais para jogos.
- Atividade Rápida:
- Comparar imagens de monitores CRT, LCD e OLED para destacar as diferenças.
- Tubo (CRT - Cathode Ray Tube):
- Impressoras:
- Matricial (Dot Matrix):
- Funcionamento: Imprime por impacto, com uma cabeça de agulhas que pressiona uma fita de tinta contra o papel, formando caracteres ou imagens ponto a ponto.
- Características: Barulhenta, lenta (50-500 caracteres por segundo), durável.
- Vantagens: Baixo custo por página, ideal para formulários contínuos (ex.: notas fiscais).
- Desvantagens: Qualidade baixa, não suporta cores bem.
- Exemplo de Uso: Impressão de recibos em terminais antigos.
- Jato de Tinta (Inkjet):
- Funcionamento: Joga microgotas de tinta líquida no papel através de bicos minúsculos, controlados eletronicamente.
- Características: Silenciosa, boa resolução (até 4800 DPI), custo médio.
- Vantagens: Excelente para cores, ideal para fotos e gráficos.
- Desvantagens: Tinta cara, pode entupir se pouco usada.
- Exemplo de Uso: Impressão de fotos domésticas ou documentos coloridos.
- Laser:
- Funcionamento: Usa um feixe de laser para "desenhar" no tambor, que atrai toner (pó de tinta) e o transfere ao papel por calor e pressão.
- Características: Rápida (20-50 páginas por minuto), alta qualidade (600-2400 DPI), ideal para texto.
- Vantagens: Econômica em grandes volumes, toner dura mais que tinta.
- Desvantagens: Custo inicial alto, menos eficiente para cores vibrantes.
- Exemplo de Uso: Impressão de relatórios ou documentos em escritórios.
- Matricial (Dot Matrix):
- HD vs. SSD:
- HD (Hard Disk Drive):
- Funcionamento: Usa discos magnéticos giratórios (5400-7200 RPM) e uma cabeça de leitura/gravação que se move fisicamente para acessar dados, com tempo de acesso em milissegundos (ms, ~5-10 ms).
- Vantagens: Maior capacidade (até 20 TB), custo por GB mais baixo (~$0,02/GB), ideal para grandes volumes de dados.
- Desvantagens: Mais lento, sensível a impactos (partes móveis), consome mais energia, barulhento em alguns casos.
- Exemplo de Uso: Armazenamento de backups, arquivos de mídia em desktops.
- SSD (Solid State Drive):
- Funcionamento: Usa memória flash (sem partes móveis), acessa dados eletronicamente em microssegundos (μs, ~0,1 ms), quase instantâneo.
- Vantagens: Muito mais rápido (leitura/gravação até 7000 MB/s vs. 200 MB/s do HD), silencioso, resistente a choques, menor consumo de energia.
- Desvantagens: Menor capacidade (até 8 TB comuns), custo por GB mais alto (~$0,10/GB), vida útil limitada por ciclos de escrita.
- Exemplo de Uso: Sistema operacional, jogos, softwares que exigem velocidade.
- Comparação Prática:
- Boot do Windows: HD (~30-60s) vs. SSD (~5-10s).
- Engenharia: SSD acelera simulações e CAD; HD é melhor para arquivar projetos.
- HD (Hard Disk Drive):
- Google Docs, Sheets e Presentation:
- Funcionamento: Ferramentas online do Google Drive para criar e editar documentos de texto (Docs), planilhas (Sheets) e apresentações (Presentation), com sincronização em tempo real e acesso via navegador.
- Vantagens: Colaboração simultânea (vários usuários editam juntos), gratuito, acessível em qualquer dispositivo com internet, salvamento automático.
- Exemplo de Uso: Docs para relatórios de projetos, Sheets para cálculos de materiais, Presentation para expor ideias em aulas ou reuniões.
- Contexto em Engenharia: Organizar dados de experimentos, compartilhar especificações técnicas ou criar slides para apresentações de projetos.
- Repl.it:
- Funcionamento: Ambiente de programação online que permite escrever, executar e depurar código (especialmente Python) diretamente no navegador, sem instalação de software.
- Vantagens: Fácil de usar, suporta várias linguagens, inclui terminal interativo, ideal para iniciantes e prática rápida.
- Exemplo de Uso: Criar um programa simples como
print("Olá, engenharia!")ou testar algoritmos básicos. - Contexto em Engenharia: Prototipar scripts para automação de cálculos ou simulações iniciais.
- CodePen:
- Funcionamento: Plataforma online para testar e visualizar código HTML, CSS e JavaScript em tempo real, dividida em painéis para edição e pré-visualização.
- Vantagens: Rápida experimentação, comunidade para inspiração, ideal para criar interfaces ou animações simples.
- Exemplo de Uso: Desenhar um botão interativo com HTML/CSS ou simular uma visualização de dados com JavaScript.
- Contexto em Engenharia: Criar protótipos de interfaces para projetos ou dashboards de monitoramento.
- Google Colab:
- Funcionamento: Ambiente baseado em notebooks Jupyter, hospedado na nuvem do Google, para escrever e executar código Python, com suporte a bibliotecas de IA (ex.: TensorFlow) e uso de GPUs gratuitas.
- Vantagens: Acesso a recursos poderosos sem hardware local, integração com Google Drive, ideal para aprendizado de máquina e análise de dados.
- Exemplo de Uso: Executar um código para calcular a média de notas ou treinar um modelo simples de IA.
- Contexto em Engenharia: Processar dados de sensores, simular sistemas ou analisar resultados experimentais.
- GNU/Linux:
- Definição: Sistema operacional de código aberto, composto pelo kernel Linux (desenvolvido por Linus Torvalds) e ferramentas GNU (projeto de Richard Stallman), amplamente personalizável.
- Características: Gratuito, robusto, leve, usado em servidores, dispositivos embarcados (ex.: Raspberry Pi) e até supercomputadores.
- Exemplos: Ubuntu (amigável para iniciantes), Debian (estável), Fedora (inovador).
- Uso em Engenharia: Simulações em clusters, automação de sistemas, desenvolvimento de software embarcado.
- Tipos de Licenças de Software:
- Proprietária:
- Definição: Código fechado, propriedade da empresa desenvolvedora, uso restrito por pagamento ou permissão.
- Exemplos: Microsoft Windows, macOS, Adobe Photoshop.
- Vantagens: Suporte oficial, interfaces polidas, compatibilidade ampla.
- Desvantagens: Custo elevado, dependência do fornecedor, menos flexibilidade.
- GNU/Open Source:
- Definição: Código aberto e gratuito, permite uso, modificação e distribuição sob licenças como GPL (GNU General Public License).
- Exemplos: GNU/Linux (Ubuntu), GIMP (editor de imagens), Apache (servidor web).
- Vantagens: Sem custo, comunidade ativa, personalização, transparência no código.
- Desvantagens: Curva de aprendizado, suporte depende da comunidade, menos integração comercial.
- Discussão sobre Open Source: Permite inovação (ex.: Linux em 90% dos servidores), reduz custos em projetos, mas exige conhecimento técnico para ajustes.
- EULA (End User License Agreement):
- Definição: Contrato entre usuário e desenvolvedor que define regras de uso, aceito ao instalar ou usar o software.
- Exemplos: Termos do Windows (proíbe engenharia reversa), jogos como Fortnite (restrições de uso comercial).
- Características: Comum em software proprietário, limita direitos do usuário, pode incluir atualizações obrigatórias.
- Impacto: Usuários têm menos controle, mas ganham facilidade de uso e suporte.
- Proprietária:
- Atividade Rápida:
- Pesquisar a interface do Ubuntu e compará-la com o Windows.
- Perguntar aos alunos: "Vocês usariam um software open source ou proprietário para um projeto de engenharia? Por quê?"
- Impressão 3D:
- Funcionamento: Constrói objetos camada por camada a partir de materiais como plástico, resina ou metal, usando modelos digitais (ex.: arquivos STL) criados em softwares de design.
- Vantagens: Prototipagem rápida, personalização, redução de desperdício em comparação com métodos tradicionais.
- Exemplos Práticos: Prototipagem de peças mecânicas, maquetes arquitetônicas, implantes médicos personalizados.
- Relevância para Engenharia: Testar designs antes da produção em massa, criar ferramentas específicas ou peças de reposição.
- Tecnologias Comuns: FDM (filamento fundido, mais acessível), SLA (resina, alta precisão).
- Softwares CAD (Computer-Aided Design):
- Funcionamento: Permite criar, editar e simular modelos 2D e 3D de objetos técnicos, com cálculos de resistência, dimensões e visualização realista.
- Vantagens: Precisão milimétrica, simulação de comportamento físico (ex.: tensão), integração com impressão 3D ou manufatura.
- Exemplos Práticos: AutoCAD (desenhos 2D), SolidWorks (modelagem 3D), Fusion 360 (design e simulação).
- Relevância para Engenharia: Projetar pontes, máquinas, circuitos ou estruturas, reduzindo erros antes da construção.
- Exemplo Simples: Desenhar uma engrenagem em 3D para análise de movimento.
- Computação na Nuvem:
- Funcionamento: Armazena e processa dados em servidores remotos acessados via internet, eliminando a necessidade de hardware local potente.
- Vantagens: Escalabilidade (aumenta capacidade sob demanda), acesso de qualquer lugar, backup automático, colaboração em tempo real.
- Exemplos Práticos: Google Drive (armazenamento de arquivos), AWS (serviços de computação), Microsoft Azure (análise de dados).
- Relevância para Engenharia: Compartilhar projetos grandes, executar simulações pesadas em servidores poderosos, gerenciar dados de sensores IoT.
- Exemplo Simples: Salvar um relatório no Google Drive e acessá-lo de outro dispositivo.
- Atividade Prática:
- Google Drive: Criar uma conta (se necessário), fazer upload de um arquivo simples (ex.: foto ou documento) e compartilhar o link com um colega ou professor.
- Tinkercad: Acessar o Tinkercad (https://www.tinkercad.com), criar um objeto básico (ex.: cubo ou cilindro), experimentar ferramentas de rotação e escala, e exportar o modelo como imagem ou STL.
- Discussão: Refletir em grupo: "Como essas ferramentas podem ajudar em um projeto de engenharia?" (ex.: compartilhar arquivos na nuvem ou prototipar peças).
- Inteligência Artificial (IA):
- Definição: Área da computação que desenvolve sistemas capazes de simular habilidades humanas, como aprendizado, raciocínio e tomada de decisão.
- Funcionamento: Usa algoritmos e dados para treinar modelos (ex.: redes neurais) que reconhecem padrões ou executam tarefas específicas.
- Exemplos Práticos: Chatbots (ex.: atendimento ao cliente), assistentes virtuais (ex.: Siri, Alexa), recomendação de vídeos (ex.: YouTube).
- Vantagens: Automatiza tarefas repetitivas, melhora eficiência, analisa grandes volumes de dados rapidamente.
- Relevância para Engenharia: Otimização de processos (ex.: previsão de falhas em máquinas), controle de qualidade em linhas de produção.
- Visão Computacional:
- Definição: Subárea da IA que permite a máquinas "ver" e interpretar imagens ou vídeos, extraindo informações úteis.
- Funcionamento: Processa pixels de imagens com algoritmos (ex.: detecção de bordas) e modelos de aprendizado profundo (ex.: CNNs) para identificar objetos ou padrões.
- Exemplos Práticos: Carros autônomos (reconhecem placas e pedestres), câmeras de segurança (detecção de movimento), reconhecimento facial (ex.: desbloqueio de smartphones).
- Vantagens: Automação visual, precisão em tarefas complexas, redução de erros humanos.
- Relevância para Engenharia: Inspeção de estruturas (ex.: rachaduras em pontes), mapeamento 3D de terrenos, robótica industrial.
- Programação para IA:
- Ferramentas Principais:
- Python: Linguagem simples e poderosa, com ampla adoção em IA devido a bibliotecas como NumPy (cálculos) e Pandas (dados).
- TensorFlow: Biblioteca open source do Google para criar e treinar modelos de aprendizado de máquina, como redes neurais.
- PyTorch: Alternativa flexível, popular em pesquisa e prototipagem de IA.
- Exemplo Simples: Um código em Python com TensorFlow pode classificar imagens (ex.: "gato" ou "cachorro") após treinamento.
- Vantagens: Comunidade ativa, vasta documentação, integração com hardware (ex.: GPUs).
- Relevância para Engenharia: Desenvolver sistemas de controle (ex.: robôs), analisar dados de sensores, simular comportamentos complexos.
- Ferramentas Principais:
- Atividade Rápida:
- Pesquisa: Buscar um vídeo de um drone ou robô autônomo em ação (ex.: drone entregador ou robô de soldagem).
- Discussão Guiada: Refletir em grupo sobre aplicações em engenharia, respondendo:
- Como a IA ou visão computacional é usada nesse exemplo?
- Quais benefícios ela traz (ex.: segurança, eficiência)?
- Que desafios podem surgir (ex.: custo, manutenção)?
- Exemplo de Debate: "Um drone de mapeamento pode substituir topógrafos humanos em projetos de engenharia ?"
- Python:
- Definição: Linguagem de alto nível, interpretada, conhecida por sua sintaxe simples e legível.
- Funcionamento: Código é executado linha por linha por um interpretador, sem necessidade de compilação prévia.
- Características: Versátil, suporta bibliotecas extensas (ex.: NumPy, Pandas, TensorFlow), fácil para iniciantes.
- Exemplo Prático:
print("Olá, engenharia!")exibe uma mensagem; pode calcular médias ou treinar modelos de IA. - Relevância para Engenharia: Automação de tarefas (ex.: scripts para cálculos), análise de dados (ex.: sensores), inteligência artificial (ex.: simulações).
- C:
- Definição: Linguagem de baixo nível, compilada, projetada para controle direto do hardware.
- Funcionamento: Código é compilado em linguagem de máquina, otimizado para velocidade e eficiência.
- Características: Rápida, exige gerenciamento manual de memória, sintaxe mais complexa.
- Exemplo Prático:
printf("Olá, sistemas!");em um programa que controla um dispositivo embarcado. - Relevância para Engenharia: Desenvolvimento de sistemas embarcados (ex.: microcontroladores em robôs), drivers de hardware, firmware.
- C++:
- Definição: Extensão do C, adiciona programação orientada a objetos (classes, herança) e maior abstração.
- Funcionamento: Compilada, combina eficiência do C com recursos modernos para projetos complexos.
- Características: Rápida, robusta, suporta bibliotecas como STL (Standard Template Library).
- Exemplo Prático:
cout << "Olá, jogos!";em um motor gráfico como Unreal Engine. - Relevância para Engenharia: Softwares de simulação (ex.: dinâmica de fluidos), jogos, sistemas críticos (ex.: controle de máquinas).
- Java:
- Definição: Linguagem de alto nível, compilada para bytecode, executada em uma máquina virtual (JVM).
- Funcionamento: "Escreva uma vez, rode em qualquer lugar" – portabilidade entre plataformas.
- Características: Segura, orientada a objetos, robusta, mas mais lenta que C/C++.
- Exemplo Prático:
System.out.println("Olá, apps!");em um aplicativo corporativo. - Relevância para Engenharia: Sistemas corporativos (ex.: gestão de projetos), aplicativos Android, simulações multiplataforma.
- MATLAB / Maple:
- Definição: Ambiente proprietário e linguagem focada em cálculos numéricos e visualização de dados.
- Funcionamento: Interpretada, otimizada para operações matriciais e resolução de equações.
- Características: Poderosa em matemática, interface gráfica, custo elevado.
- Exemplo Prático:
plot(x, sin(x))gera um gráfico de seno para análise. - Relevância para Engenharia: Simulações (ex.: vibrações em estruturas), processamento de sinais (ex.: áudio), controle de sistemas.
- Atividade Rápida:
- Execução: No Repl.it, escrever e executar
print("Olá, engenharia!")em Python, observando a saída instantânea. - Pesquisa: Buscar exemplos práticos de código em C++ (ex.: loop simples), Java (ex.: calculadora) e MATLAB (ex.: gráfico) em sites como GitHub ou tutoriais online.
- Reflexão: Discutir em grupo: "Qual linguagem seria mais útil para um projeto de engenharia que você conhece? Por quê?" (ex.: Python para dados, C para hardware).
- Execução: No Repl.it, escrever e executar
- Uso Básico do Computador:
- Definição: Operações fundamentais para interagir com o sistema e realizar tarefas cotidianas.
- Exemplos:
- Ligar/desligar o computador e gerenciar energia (ex.: hibernação).
- Salvar arquivos em pastas organizadas (ex.: "Projetos/Engenharia 2025").
- Navegar na internet usando um browser (ex.: Chrome, Firefox).
- Relevância para Engenharia: Criar estrutura de arquivos para projetos, acessar documentação técnica online.
- Segurança Digital:
- Importância: Proteger dados pessoais e sistemas contra ameaças digitais.
- Práticas e Ameaças:
- Senhas Fortes: Mínimo de 12 caracteres, com letras maiúsculas, números e símbolos (ex.: "Engenharia@2025"). Evitar repetições ou dados pessoais.
- Phishing: E-mails ou mensagens falsas que enganam usuários para roubar informações (ex.: "Você ganhou um prêmio, clique aqui"). Sinais: remetentes suspeitos, erros de escrita.
- Vírus e Malware: Programas maliciosos que danificam ou roubam dados (ex.: ransomware bloqueia arquivos até pagamento de resgate).
- Golpes Comuns: Falsos suportes técnicos (ex.: ligações pedindo acesso remoto), sites clonados (ex.: imitam bancos).
- Prevenção:
- Evitar Wi-Fi público sem VPN (ex.: NordVPN) para criptografar dados.
- Manter antivírus atualizado (ex.: Windows Defender, Avast).
- Verificar URLs antes de clicar (ex.: "https" indica segurança).
- Relevância para Engenharia: Proteger projetos confidenciais, evitar perda de dados em simulações ou pesquisas.
- Pesquisa Online no Google:
- Definição: Técnica para encontrar informações confiáveis e relevantes rapidamente na internet.
- Pesquisa Básica:
- Funcionamento: Digitar palavras-chave na barra de pesquisa do Google para obter resultados gerais.
- Exemplo: "História da computação" retorna artigos, vídeos e sites sobre o tema.
- Operadores de Pesquisa:
- Aspas (" "): Busca exata de uma frase (ex.:
"inteligência artificial"evita resultados soltos como "artificial" sozinho). - Site: Limita a busca a um domínio (ex.:
site:ufpr.br engenhariaencontra páginas da UFPR). - Filetype: Filtra por tipo de arquivo (ex.:
filetype:pdf introdução à programaçãoretorna PDFs).
- Aspas (" "): Busca exata de uma frase (ex.:
- Pesquisa Avançada:
- Funcionamento: Usa filtros (ex.: "Ferramentas" no Google) para refinar por data, idioma ou tipo de conteúdo.
- Exemplo: Pesquisar "robótica" e filtrar por "Último mês" para notícias recentes.
- Relevância para Engenharia: Encontrar normas técnicas (ex.: ABNT em PDFs), artigos acadêmicos ou tutoriais para ferramentas de projeto.
- Atividade Rápida:
- Criação de Senha: Criar uma senha forte (ex.: "Projeto#Eng2025") e anotar dicas para torná-la segura e memorável.
- Pesquisa Prática:
- Pesquisar uma frase exata com aspas (ex.:
"segurança em redes") e observar a diferença nos resultados. - Encontrar um PDF técnico usando
filetype:pdf site:*.edu | site:*.org engenharia civil.
- Pesquisar uma frase exata com aspas (ex.:
- Discussão: Em grupo, compartilhar:
- Uma dica de senha criada.
- Um resultado útil da pesquisa e como verificar sua confiabilidade (ex.: domínio, autor).
- Jogo: Cada grupo joga um módulo do Be Internet Awesome.
- Discussão: O que aprenderam sobre segurança online?
- Criar currículo básico no Lattes.
- Enviar no moodle o link ou PDF até a próxima aula.
-
Qual inovação do tear mecânico influenciou a computação?
- a) Uso de eletricidade Errado: O tear era mecânico, não elétrico.
- b) Cartões perfurados Correto: Inspirou a programação com instruções gravadas.
- c) Fios de aço Errado: Não relacionado à computação.
- d) Motor a vapor Errado: Não era usado no tear de Jacquard.
-
Por que o SSD é mais rápido que o HD?
- a) Maior capacidade Errado: Capacidade não define velocidade.
- b) Discos giratórios Errado: Isso é do HD, que é mais lento.
- c) Menor tamanho físico Errado: Tamanho não afeta velocidade diretamente.
- d) Memória flash sem partes móveis Correto: Acesso em microssegundos, sem atrasos mecânicos.
-
O que diferencia uma licença open source de uma proprietária?
- a) Open source é sempre paga Errado: É gratuita, ao contrário da proprietária.
- b) Open source é editável e gratuita Correto: Código aberto vs. fechado e pago.
- c) Proprietária é mais segura Errado: Segurança depende da implementação, não da licença.
- d) Ambas são idênticas Errado: Têm diferenças fundamentais de acesso e custo.
-
Como a IA pode ajudar na engenharia?
- a) Substituir engenheiros humanos Errado: IA auxilia, não substitui totalmente.
- b) Apenas criar gráficos Errado: Vai além, como simulações e automação.
- c) Simular e otimizar projetos Correto: Ex.: Testar resistência ou automatizar processos.
- d) Reduzir salários Errado: Não é o objetivo principal da IA.
-
O que é phishing e como evitá-lo?
- a) Um tipo de antivírus Errado: É um ataque, não uma defesa.
- b) Um software de e-mail Errado: Não é um programa, mas um golpe.
- c) Uma técnica de impressão Errado: Não tem relação com hardware.
- d) E-mail falso; verificar remetente Correto: Golpe para roubar dados; evite links suspeitos.
-
Como a evolução dos processadores mudou a engenharia?
- a) Permitiu simulações complexas Correto: De 740 kHz a GHz, revolucionou cálculos.
- b) Reduziu o uso de computadores Errado: Aumentou a dependência deles.
- c) Tornou projetos mais caros Errado: Facilitou e barateou simulações.
- d) Não teve impacto Errado: Impacto foi enorme em design e controle.
-
Por que a computação na nuvem ajuda equipes de engenharia?
- a) Aumenta custos de hardware Errado: Reduz a necessidade de hardware local.
- b) Colaboração em tempo real Correto: Acesso remoto e processamento poderoso.
- c) Limita o acesso a projetos Errado: Facilita o acesso de qualquer lugar.
- d) Só armazena arquivos Errado: Vai além, com simulações e backups.
-
Por que Python é útil em engenharia?
- a) Só faz sites Errado: HTML faz sites; Python é mais amplo.
- b) É muito complexo Errado: É conhecido por ser simples.
- c) Resolve problemas práticos Correto: Ex.: Análise de dados e automação.
- d) Substitui o CAD Errado: Complementa, não substitui ferramentas CAD.
-
Qual é uma técnica eficaz para pesquisar na internet?
- a) Usar apenas uma palavra Errado: Resultados podem ser vagos.
- b) Usar aspas para frases exatas Correto: Ex.: "engenharia civil" refina a busca.
- c) Clicar no primeiro link sempre Errado: Nem sempre é o mais confiável.
- d) Evitar filtros de data Errado: Filtros ajudam a encontrar conteúdo recente.
-
O que torna uma senha forte?
- a) Nome e data de nascimento Errado: Fácil de adivinhar.
- b) Palavras comuns como "senha" Errado: Muito previsível.
- c) 12+ caracteres com símbolos Correto: Ex.: "Engenharia@2025" é mais seguro.
- d) Repetir a mesma senha Errado: Compromete a segurança se descoberta.
-
Qual tipo de monitor é mais comum hoje?
- a) CRT (tubo de raios catódicos) Errado: Antigo, grande e pesado.
- b) LCD/LED Correto: Fino, leve e com melhor eficiência energética.
- c) Plasma Errado: Mais usado em TVs antigas, não monitores.
- d) Teletipo Errado: Tecnologia obsoleta, não é monitor.
-
O que define a velocidade de um processador?
- a) Tamanho físico Errado: Não determina desempenho.
- b) Frequência (GHz) e núcleos Correto: Ex.: 3.5 GHz e 8 núcleos aumentam a capacidade.
- c) Cor da embalagem Errado: Irrelevante para a performance.
- d) Marca apenas Errado: Marca influencia, mas não define sozinha.
-
Qual é a função principal da RAM?
- a) Armazenar dados temporários Correto: Dados acessados rapidamente pelo processador.
- b) Armazenar permanentemente Errado: Isso é função do HD/SSD.
- c) Renderizar gráficos Errado: Isso é da GPU.
- d) Conectar periféricos Errado: Isso é da placa-mãe.
-
Qual é a principal vantagem da impressão 3D em engenharia?
- a) Reduzir o peso do computador Errado: Não está relacionado ao hardware do PC.
- b) Prototipagem rápida de peças Correto: Permite criar modelos físicos rapidamente para testes.
- c) Aumentar a velocidade da internet Errado: Não tem relação com conectividade.
- d) Substituir o uso de monitores Errado: É uma ferramenta de fabricação, não de exibição.
-
Qual software CAD é amplamente usado em engenharia?
- a) Microsoft Word Errado: É para texto, não design técnico.
- b) Photoshop Errado: Focado em edição de imagens, não CAD.
- c) AutoCAD Correto: Padrão para desenhos 2D e 3D em engenharia.
- d) Windows Explorer Errado: Gerencia arquivos, não é CAD.
- Como o tear mecânico de Jacquard influenciou o desenvolvimento da computação moderna?
- Por que um SSD é significativamente mais rápido que um HD em termos de acesso a dados?
- Quais são as principais diferenças entre uma licença de software open source e uma licença proprietária?
- De que forma a inteligência artificial pode ser aplicada em projetos de engenharia?
- O que é phishing e quais estratégias podem ser usadas para se proteger desse tipo de ataque?
- Como a evolução do hardware, como processadores, impactou a engenharia nos últimos 50 anos?
- Por que a computação na nuvem é vantajosa para equipes de engenharia trabalhando em projetos colaborativos?
- Qual é a importância da programação em Python para resolver problemas práticos em engenharia?
- Tear Mecânico de Jacquard: Introduzido em 1801 por Joseph Jacquard, o tear usava cartões perfurados para controlar os fios e criar padrões complexos automaticamente. Essa ideia de armazenar instruções em um formato físico inspirou Charles Babbage na Máquina Analítica e, mais tarde, os primeiros computadores, que usaram cartões perfurados para programação, estabelecendo a base para o conceito de software.
- SSD vs. HD: O SSD (Solid State Drive) utiliza memória flash, um tipo de armazenamento eletrônico sem partes móveis, permitindo acesso aos dados em microssegundos (cerca de 0,1 ms). Já o HD (Hard Disk Drive) depende de discos magnéticos giratórios e uma cabeça mecânica que se move para ler/escrever, resultando em tempos de acesso mais lentos (5-10 ms). A ausência de movimento físico no SSD elimina atrasos mecânicos, tornando-o até 10 vezes mais rápido.
- Licenças Open Source vs. Proprietária: Uma licença open source, como a GPL usada no Linux, oferece acesso gratuito ao código-fonte, permitindo que qualquer um o edite, distribua ou melhore, promovendo colaboração e custo zero. Já uma licença proprietária, como a do Windows ou macOS, é paga, mantém o código fechado e restringe modificações, oferecendo suporte oficial, mas limitando a liberdade do usuário e aumentando custos.
- IA na Engenharia: A inteligência artificial pode ser usada para simular cenários complexos (ex.: resistência de uma ponte sob ventos fortes), otimizar projetos (ex.: encontrar o design mais eficiente para uma peça) e automatizar processos (ex.: robôs que soldam ou montam peças em fábricas). Isso reduz erros humanos, economiza tempo e melhora a precisão em áreas como engenharia civil, mecânica e elétrica.
- Phishing e Proteção: Phishing é um golpe cibernético que usa e-mails, mensagens ou sites falsos para enganar usuários e roubar informações, como senhas ou dados bancários (ex.: um e-mail fingindo ser do banco). Para se proteger, verifique o remetente (ex.: domínio oficial), evite clicar em links suspeitos, use autenticação em dois fatores (2FA), mantenha um antivírus atualizado e desconfie de mensagens urgentes ou promessas de prêmios.
- Evolução do Hardware: Nos últimos 50 anos, processadores evoluíram de chips como o Intel 4004 (1971, 2300 transistores, 740 kHz) para os modernos como o Intel Core i9 (bilhões de transistores, GHz), aumentando a capacidade de cálculo exponencialmente. Isso permitiu à engenharia realizar simulações avançadas (ex.: dinâmica de fluidos), projetar em 3D com CAD e desenvolver sistemas embarcados, como controles de máquinas, que antes eram inviáveis.
- Computação na Nuvem: A computação na nuvem oferece armazenamento e processamento online (ex.: Google Drive, AWS), permitindo que equipes de engenharia acessem projetos de qualquer lugar, colaborem em tempo real (ex.: editando um modelo 3D juntos) e usem servidores poderosos para tarefas pesadas (ex.: simulações). Isso reduz custos com hardware local, facilita backups e agiliza entregas em projetos distribuídos.
- Programação em Python: Python é simples, legível e possui bibliotecas poderosas (ex.: NumPy para cálculos, Matplotlib para gráficos), tornando-o ideal para resolver problemas como análise de dados de sensores, automação de cálculos estruturais ou criação de protótipos rápidos. Em engenharia, pode ser usado para calcular tensões em materiais ou simular o comportamento de sistemas, acelerando soluções práticas com menos código.
5. Introdução às Ferramentas da Disciplina
6. Licenças de Software e GNU/Linux
7. Tecnologias e Aplicações Modernas
8. Inteligência Artificial e Aplicações
9. Linguagens de Programação
10. Uso do Computador, Segurança e Pesquisa Online
Atividade em Grupo
Tarefa Individual (Fora da Aula)
Quiz Interativo
Resultado do Quiz
Perguntas Descritivas

Semana 2: Editores de Texto
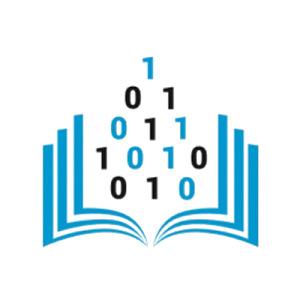
Objetivos da Aula
- Introduzir o Google Docs como ferramenta de edição de texto.
- Explorar funcionalidades avançadas, como formatação, inserção de elementos e colaboração.
- Realizar atividades práticas para fixação do conteúdo.
1. Introdução ao Google Docs
- O que é o Google Docs?
- Editor de texto online gratuito, parte do Google Drive.
- Permite criar, editar e compartilhar documentos em tempo real.
- Explorar e aplicar as funcionalidades básicas (formatação, inserção de imagens, tabelas e compartilhamento) e avançadas (sumário automático, notas de rodapé, figuras, gráficos, links) do Google Docs.
- Utilizar os recursos de comentários e modo de sugestões para colaborar com um colega na revisão do documento.
- Buscar uma referência relevante no Google Scholar, copiar a referência no formato ABNT e inserir a citação adequada no texto.
- Criar um relatório que discuta “O apoio da computação na minha área” e disponibilizá-lo publicamente por meio de um link.
- Passo 1: Preparação e Funcionalidades Básicas
- Crie um novo documento no Google Docs.
- Aplique recursos de formatação: use negrito, itálico, sublinhado, alinhamento e listas para organizar as informações.
- Insira imagens e tabelas para ilustrar e organizar dados do seu relatório.
- Compartilhe o documento com o professor e com pelo menos um colega, permitindo edição simultânea.
- Passo 2: Aplicação de Funcionalidades Avançadas
- Utilize os estilos de título (Título 1, Título 2, Título 3) para estruturar o documento e gerar um sumário automático.
- Adicione notas de rodapé para inserir referências ou explicações complementares.
- Insira elementos adicionais, como:
- Figuras: Adicione imagens e ajuste o layout.
- Gráficos: Crie gráficos a partir dos dados apresentados nas tabelas.
- Links: Insira hiperlinks para sites ou outros documentos que complementem o conteúdo.
- Ative o modo de sugestões para que as alterações fiquem registradas e possam ser revisadas.
- Utilize os comentários para apontar dúvidas, sugestões de melhoria ou destacar informações relevantes.
- Passo 3: Desenvolvimento do Relatório
- Tema do Relatório: "O apoio da computação na minha área"
- Estrutura Sugerida:
- Introdução: Apresente o tema, contextualize sua área e a importância da computação.
- Desenvolvimento: Discuta como as ferramentas computacionais e os avanços tecnológicos impactam sua área, utilizando dados, tabelas, gráficos e links para referências.
- Conclusão: Apresente suas reflexões finais e sugestões para futuras melhorias ou aplicações.
- Disponibilize o documento como link público para que qualquer pessoa possa acessá-lo.
- Passo 4: Colaboração e Revisão
- Peça a um colega para colaborar no documento utilizando a edição simultânea.
- Utilize o modo de sugestões para registrar alterações que poderão ser aprovadas ou rejeitadas.
- Insira comentários em pontos estratégicos para discutir melhorias ou esclarecer dúvidas.
- Passo 5: Inserção de Referências e Citações
- Acesse o Google Scholar e pesquise por uma referência relevante relacionada ao tema do seu relatório.
- Copie os dados da referência no formato ABNT. Por exemplo:
SILVA, João. O impacto da computação na engenharia. Revista de Tecnologia, v.10, n.2, p.123-135, 2022. - Insira essa referência na seção de Referências do seu relatório.
- Faça a citação no corpo do texto seguindo as normas ABNT, utilizando o sobrenome do autor e o ano, como por exemplo: (SILVA, 2022).
- Passo 6: Tarefa Final
- Revise e finalize o relatório aplicando todas as funcionalidades abordadas.
- Envie o link público do documento para o professor no Moodle.
- Adicione, ao final do relatório, uma breve reflexão sobre a experiência de usar o Google Docs, destacando os recursos de comentários, sugestões e o processo de inclusão de referências conforme as normas ABNT.
- Clareza: Use frases curtas e diretas para facilitar a compreensão.
- Organização: Divida o texto em seções claras com títulos e subtítulos.
- Revisão: Verifique a ortografia e gramática antes de finalizar.
- Referências: Certifique-se de citar corretamente todas as fontes utilizadas, seguindo as normas ABNT para a citação no texto e para a lista de referências.
- Entrega de um trabalho prático: documento formatado com texto, tabela e imagem.
- Discussão e feedback em sala para consolidar o aprendizado.
-
1. Qual é a principal função do Google Docs?
- a) Criar planilhas eletrônicas Errado: Essa função é do Google Sheets.
- b) Editar documentos de texto online Correto: Essa é a principal função do Google Docs.
- c) Desenvolver sites Errado: Essa função não é oferecida pelo Google Docs.
- d) Criar apresentações Errado: Essa é a função do Google Slides.
-
2. Como você pode compartilhar um documento no Google Docs?
- a) Através de link compartilhável e permissões de acesso Correto: Você pode compartilhar com links e definir permissões.
- b) Exportando o arquivo e enviando por e-mail Errado: Embora seja possível exportar, o compartilhamento direto é feito via link.
- c) Imprimindo e distribuindo cópias físicas Errado: Não é o método de compartilhamento online.
- d) Através do FTP Errado: FTP não é utilizado para compartilhar documentos no Google Docs.
-
3. Qual recurso do Google Docs permite a edição colaborativa em tempo real?
- a) Comentários Errado: Comentários permitem feedback, não edição simultânea.
- b) Histórico de versões Errado: Esse recurso mostra alterações anteriores, mas não permite edição colaborativa em tempo real.
- c) Edição simultânea Correto: Vários usuários podem editar o documento ao mesmo tempo.
- d) Modo offline Errado: O modo offline permite acesso sem internet, mas não colaboração em tempo real.
-
4. O que é o modo "Sugestões" no Google Docs?
- a) Um modo onde as edições são automaticamente aplicadas Errado: Nesse modo, as mudanças não são aplicadas automaticamente.
- b) Um modo onde as edições ficam como sugestões que o autor pode aceitar ou rejeitar Correto: Permite que as alterações sejam revisadas antes de serem incorporadas.
- c) Um modo que desativa a edição colaborativa Errado: Esse modo ainda permite colaboração, mas com sugestões.
- d) Um modo para adicionar comentários automaticamente Errado: Comentários são uma funcionalidade separada.
-
5. Como você pode inserir um comentário em um documento do Google Docs?
- a) Selecionando o texto e clicando no ícone de comentário Correto: Essa é a forma padrão de inserir comentários.
- b) Usando a tecla F5 Errado: F5 é geralmente para atualizar a página.
- c) Inserindo um link no documento Errado: Link não insere comentários.
- d) Exportando o documento para PDF Errado: PDF não permite inserção de comentários no Google Docs.
-
6. Qual ferramenta do Google Docs permite revisar as alterações feitas no documento?
- a) Histórico de versões Correto: Você pode visualizar e restaurar versões anteriores do documento.
- b) Modo de sugestões Errado: Esse modo exibe alterações como sugestões, mas não mostra o histórico completo.
- c) Comentários Errado: Comentários não registram todas as alterações feitas.
- d) Barra de ferramentas Errado: A barra de ferramentas não guarda o histórico de edições.
-
7. Como é possível trabalhar offline com o Google Docs?
- a) Ativando o modo offline nas configurações do Google Drive Correto: Essa opção permite acessar e editar documentos sem conexão.
- b) Salvando o documento como PDF Errado: PDF é somente para visualização, não para edição offline.
- c) Utilizando o Google Sheets Errado: Sheets é para planilhas, não para documentos de texto.
- d) Através do modo de apresentação Errado: Esse modo não permite edição offline.
-
8. Como exportar um documento do Google Docs para PDF?
- a) Acessando o menu "Arquivo" e selecionando "Fazer download" > "PDF" Correto: Essa é a forma correta de exportar o documento.
- b) Imprimindo o documento e escolhendo "Salvar como PDF" Errado: Embora seja possível, a opção direta está em "Fazer download".
- c) Compartilhando o documento Errado: Compartilhar não exporta o documento.
- d) Utilizando o modo offline Errado: O modo offline não exporta o documento.
-
9. Qual é a utilidade do recurso "Pesquisa integrada" no Google Docs?
- a) Pesquisar na web sem sair do documento Correto: Permite buscar imagens, citações e outros conteúdos enquanto edita.
- b) Buscar apenas dentro do documento Errado: Ele busca na web.
- c) Localizar arquivos no Google Drive Errado: Essa função é feita pelo Drive, não pelo Docs.
- d) Editar o documento automaticamente Errado: Esse recurso não edita o documento.
-
10. Como você pode inserir uma imagem em um documento do Google Docs?
- a) Copiando e colando diretamente do navegador Errado: Embora funcione, a opção recomendada é usar o menu Inserir.
- b) Através do menu "Inserir" > "Imagem" Correto: Esse é o método padrão para inserir imagens.
- c) Arrastando a imagem para o documento Errado: Essa ação pode funcionar, mas não é o método oficial.
- d) Usando a opção "Compartilhar" Errado: Compartilhar não insere imagens.
-
11. O que permite o recurso "Comentários" no Google Docs?
- a) Editar o conteúdo do documento Errado: Comentários servem para feedback, sem alterar o texto original.
- b) Inserir observações e feedback sem modificar o texto Correto: Essa funcionalidade permite adicionar comentários ao documento.
- c) Alterar a formatação do texto Errado: Formatação é feita através de outras ferramentas.
- d) Criar versões alternativas do documento Errado: Isso é feito pelo Histórico de versões.
-
12. Como você pode criar um link interno para uma parte específica do documento?
- a) Selecionando o texto e utilizando "Inserir link" para apontar a um cabeçalho Correto: Essa opção permite criar links internos no documento.
- b) Inserindo uma tabela de conteúdos manualmente Errado: Tabela de conteúdos não cria links interativos automaticamente.
- c) Usando a ferramenta de desenho Errado: Essa ferramenta não cria links internos.
- d) Através do menu "Arquivo" Errado: Não há opção de link interno em "Arquivo".
-
13. Qual opção permite ajustar o espaçamento entre linhas no Google Docs?
- a) Acessando "Formatar" > "Espaçamento entre linhas" Correto: Esse menu permite ajustar o espaçamento do texto.
- b) Usando o menu "Inserir" Errado: Essa opção não controla o espaçamento.
- c) Através da barra de ferramentas de comentários Errado: Comentários não ajustam o espaçamento.
- d) No menu "Arquivo" Errado: Arquivo não contém configurações de espaçamento.
-
14. Como o Google Docs facilita a colaboração em grupo?
- a) Permite que vários usuários editem simultaneamente Correto: A edição colaborativa em tempo real é um dos principais recursos.
- b) Restringe a edição a um único usuário por vez Errado: Isso inviabilizaria a colaboração.
- c) Exige o download do documento para edição Errado: O Google Docs é baseado na web.
- d) Utiliza senhas individuais para cada parágrafo Errado: Essa funcionalidade não existe.
-
15. Qual recurso do Google Docs ajuda a manter o controle das alterações feitas por diferentes usuários?
- a) Histórico de versões Correto: Permite visualizar e restaurar versões anteriores, identificando alterações de cada colaborador.
- b) Modo de edição Errado: O modo de edição não registra as mudanças feitas.
- c) Comentários Errado: Comentários servem para feedback, não para controle de alterações.
- d) Barra de ferramentas Errado: Essa ferramenta não mantém o controle de versões.
Atividade: Criação, Colaboração e Referenciamento em Relatório no Google Docs
Nesta atividade, você criará um relatório completo no Google Docs, integrando funcionalidades básicas e avançadas da ferramenta. Além disso, deverá utilizar os recursos de comentários, modo de sugestões e inserir referências com citações no formato ABNT, utilizando o Google Scholar.
Objetivo
Instruções da Atividade
Dicas para um Bom Relatório
Conclusão:
Quiz Interativo
Resultado do Quiz

Semana 3: Google Presentation – Criação e Colaboração
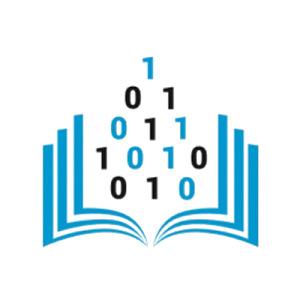
Objetivos da Aula
- Introduzir o Google Presentation como ferramenta para criar e editar apresentações online.
- Explorar funcionalidades básicas e avançadas: criação de slides, escolha de temas, inserção de textos, imagens, vídeos, animações e transições.
- Aprender a compartilhar, colaborar e publicar apresentações de forma interativa.
1. Introdução ao Google Presentation
- O que é o Google Presentation?
- Ferramenta gratuita do Google Drive para criação e edição de apresentações.
- Permite a colaboração em tempo real, compartilhamento e publicação online.
2. Funcionalidades Básicas e Avançadas
- Funcionalidades Básicas:
- Criação de Slides: Inserir novos slides, escolher layouts e temas pré-definidos.
- Inserção de Conteúdo: Adicionar textos, imagens, vídeos e formas.
- Organização: Reordenar slides, duplicar e deletar slides conforme necessário.
- Compartilhamento: Enviar o link para colaboradores e definir permissões de acesso.
- Funcionalidades Avançadas:
- Animações e Transições: Aplicar efeitos de entrada e saída e transições entre slides para uma apresentação dinâmica.
- Comentários e Sugestões: Inserir comentários para feedback e utilizar o modo de sugestões durante a colaboração.
- Publicação: Publicar a apresentação na web e incorporar em sites ou blogs.
- Notas do Apresentador: Adicionar notas para auxiliar na exposição do conteúdo durante a apresentação.
3. Atividade: Criação e Colaboração em Apresentação
- Tema da Apresentação: "A importância da computação na comunicação de achados científicos"
- Instruções:
- Crie uma nova apresentação no Google Slides.
- Escolha um tema ou layout que melhor represente seu assunto.
- Insira pelo menos 5 slides contendo título, subtítulo, imagens, gráficos ou vídeos que ilustrem seu tema.
- Aplique animações e transições para dar dinamismo à apresentação.
- Compartilhe a apresentação com o professor e com um colega, permitindo edição colaborativa.
- Utilize os recursos de comentários e sugestões para revisar e aprimorar o conteúdo.
- Por fim, baixe a apresentação em PDF e PPT, publique a apresentação na Web e obtenha o link público.
- Dicas:
- Mantenha o design limpo e profissional.
- Use imagens de alta qualidade e gráficos que reforcem sua mensagem.
- Revise o conteúdo e peça feedback por meio dos comentários.
4. Quiz Interativo – Google Presentation
-
1. Qual é a principal função do Google Presentation?
- a) Editar documentos de texto Errado: Essa função é do Google Docs.
- b) Criar e editar apresentações online Correto: Essa é a principal função do Google Slides.
- c) Gerenciar planilhas Errado: Essa função é do Google Sheets.
- d) Hospedar sites Errado: Essa função não é oferecida pelo Google Slides.
-
2. Como você pode compartilhar uma apresentação no Google Slides?
- a) Através de link compartilhável e permissões de acesso Correto: Você pode compartilhar com links e definir permissões de visualização ou edição.
- b) Exportando para PowerPoint e enviando por e-mail Errado: Embora possível, o compartilhamento direto é feito via link.
- c) Publicando no YouTube Errado: YouTube é para vídeos, não para apresentações.
- d) Através de FTP Errado: FTP não é utilizado para compartilhar apresentações online.
-
3. Qual recurso permite a edição colaborativa em tempo real no Google Slides?
- a) Edição simultânea Correto: Vários usuários podem editar a apresentação ao mesmo tempo.
- b) Modo offline Errado: O modo offline não permite colaboração em tempo real.
- c) Histórico de versões Errado: Esse recurso mostra edições passadas, não edição simultânea.
- d) Comentários Errado: Comentários servem para feedback, não para edição simultânea.
-
4. O que é o modo "Sugestões" no Google Slides?
- a) Um modo que aplica automaticamente as mudanças Errado: As alterações ficam como sugestões.
- b) Um modo onde as alterações ficam registradas como sugestões a serem aceitas ou rejeitadas Correto: Permite revisão colaborativa das mudanças.
- c) Um modo que desativa a colaboração Errado: Ainda permite comentários e revisão.
- d) Um modo de visualização exclusiva Errado: Não altera o modo de edição colaborativa.
-
5. Como inserir um novo slide em uma apresentação do Google Slides?
- a) Clicando em "Novo slide" na barra de ferramentas ou usando o atalho Ctrl+M Correto: Essa é a forma padrão de adicionar slides.
- b) Duplicando o slide atual apenas Errado: Duplicar é uma opção, mas não a forma básica.
- c) Arrastando um slide da lateral para o centro Errado: Isso não cria um novo slide.
- d) Utilizando o menu "Arquivo" Errado: O menu "Arquivo" não tem essa opção.
-
6. Como aplicar um tema pré-definido na sua apresentação?
- a) Selecionando "Tema" na barra de ferramentas e escolhendo um dos modelos Correto: Essa é a forma padrão de aplicar temas.
- b) Inserindo uma imagem de fundo manualmente Errado: Embora possível, não é o método oficial para aplicar temas.
- c) Através do menu "Editar" Errado: O menu "Editar" não possui essa função.
- d) Utilizando o atalho Ctrl+T Errado: Esse atalho não altera o tema.
-
7. Qual recurso permite inserir transições entre slides?
- a) O painel "Transições" Correto: Permite escolher efeitos para a passagem entre slides.
- b) O menu "Inserir" Errado: Esse menu não contém opções de transição.
- c) A barra de ferramentas de comentários Errado: Comentários não controlam transições.
- d) O painel "Temas" Errado: Temas não gerenciam transições.
-
8. Como inserir uma animação em um elemento do slide?
- a) Selecionando o elemento e clicando em "Animar" na barra de ferramentas Correto: Essa ação permite definir animações para elementos.
- b) Usando o menu "Arquivo" Errado: O menu "Arquivo" não tem essa função.
- c) Arrastando o elemento para o slide Errado: Isso não aplica animações.
- d) Através do painel "Transições" Errado: Transições se aplicam aos slides, não aos elementos individuais.
-
9. Qual recurso permite visualizar a apresentação em tela cheia?
- a) O botão "Apresentar" Correto: Clica-se nesse botão para iniciar a apresentação em modo de tela cheia.
- b) O menu "Editar" Errado: Esse menu não inicia a apresentação.
- c) A opção "Compartilhar" Errado: Compartilhar não inicia o modo de apresentação.
- d) O painel "Comentários" Errado: Comentários não estão relacionados à exibição em tela cheia.
-
10. Como publicar uma apresentação do Google Slides na web?
- a) Através do menu "Arquivo" > "Publicar na web" Correto: Essa é a forma padrão de publicar uma apresentação online.
- b) Exportando para PowerPoint e enviando por e-mail Errado: Essa não é a forma de publicar na web.
- c) Compartilhando via Google Drive Errado: Embora seja possível, publicar na web requer uma opção específica.
- d) Utilizando o modo de edição Errado: O modo de edição não publica a apresentação.
-
11. Como inserir um vídeo em uma apresentação do Google Slides?
- a) Clicando em "Inserir" > "Vídeo" e pesquisando no YouTube ou inserindo um link Correto: Essa é a forma padrão de inserir vídeos.
- b) Copiando e colando o vídeo diretamente Errado: Vídeos não podem ser colados diretamente.
- c) Inserindo o vídeo como imagem Errado: Isso não permite reprodução.
- d) Utilizando o menu "Arquivo" Errado: O menu "Arquivo" não insere vídeos.
-
12. Qual recurso permite adicionar notas do apresentador em cada slide?
- a) Através da área "Notas" abaixo de cada slide Correto: Permite inserir observações para o apresentador.
- b) No menu "Editar" Errado: O menu "Editar" não contém essa função.
- c) Através do painel "Temas" Errado: Temas não gerenciam notas.
- d) Usando a opção "Compartilhar" Errado: Compartilhar não adiciona notas.
-
13. Como você pode reorganizar a ordem dos slides?
- a) Arrastando os slides na barra lateral Correto: Basta arrastar para reorganizar a sequência.
- b) Utilizando o menu "Arquivo" Errado: O menu "Arquivo" não possui essa função.
- c) Através do painel "Comentários" Errado: Comentários não alteram a ordem dos slides.
- d) Selecionando "Novo slide" Errado: Essa opção adiciona novos slides, não os reorganiza.
-
14. Qual opção permite salvar uma apresentação do Google Slides em PDF?
- a) Acessando "Arquivo" > "Fazer download" > "PDF" Correto: Essa é a forma padrão de salvar em PDF.
- b) Utilizando o menu "Editar" Errado: O menu "Editar" não possui essa opção.
- c) Através do botão "Apresentar" Errado: Esse botão inicia a apresentação, não salva o arquivo.
- d) Compartilhando via link Errado: Compartilhar não gera um arquivo PDF.
-
15. Qual recurso do Google Slides permite revisar o histórico de edições?
- a) Histórico de versões Correto: Permite visualizar e restaurar edições anteriores.
- b) Modo de sugestões Errado: Esse modo mostra alterações sugeridas, mas não o histórico completo.
- c) Comentários Errado: Comentários não registram o histórico de edições.
- d) Através da barra de ferramentas Errado: A barra de ferramentas não mantém o histórico de edições.
Resultado do Quiz

Semana 4: Planilhas Eletrônicas
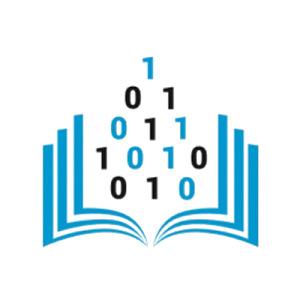
Objetivos da Aula
- Ensinar como criar, editar e manipular dados em uma planilha no Google Sheets.
- Aprender a selecionar células, utilizar o recurso de auto-preenchimento e inserir fórmulas básicas e avançadas.
- Gerar gráficos a partir dos dados e aplicar funções como soma, média, soma condicional e cotação de moeda.
- Explorar formatação condicional e busca de dados para análises mais avançadas.
1. Introdução ao Google Sheets
- O que é o Google Sheets?
- Planilha eletrônica online gratuita, integrada ao Google Drive.
- Permite criar, editar e compartilhar planilhas em tempo real.
- Compatível com Excel e suporta colaboração simultânea.
2. Funcionalidades Básicas e Avançadas
- Criação e Seleção:
- Crie uma nova planilha a partir do Google Drive.
- Selecione células, linhas e colunas para inserir e organizar dados.
- Utilize o recurso de auto-preenchimento: arraste a alça de preenchimento para gerar sequências (ex.: 1, 2, 3 ou 01/03/2025, 02/03/2025).
- Inserção de Fórmulas:
- Soma:
=SUM(A1:A10)- Soma valores em um intervalo. - Média:
=AVERAGE(A1:A10)- Calcula a média de um intervalo. - Soma Condicional:
=SUMIF(A1:A10, ">10", B1:B10)- Soma valores com base em um critério. - Cotação de Moeda:
=GOOGLEFINANCE("CURRENCY:USDBRL")- Retorna a cotação atual do dólar para real. - Busca Vertical:
=VLOOKUP("Caneta", A1:D10, 3, FALSE)- Busca um valor em uma tabela. - Outras funções úteis:
=MIN(),=MAX(),=COUNT(),=IF().
- Soma:
- Gerar Gráficos:
- Selecione os dados e clique em "Inserir" > "Gráfico".
- Escolha tipos como colunas, linhas ou pizza e personalize cores e títulos.
- Formatação Condicional:
- Selecione um intervalo de células (ex.: D2:D10).
- Vá em "Formato" > "Formatação condicional".
- Configure regras, como "Maior que 50" com fundo verde ou "Menor que 0" com texto vermelho.
3. Exemplos Práticos
- Exemplo 1: Tabela de Vendas com SOMA.SE
Produto Quantidade Preço Unitário Total Caneta 10 R$ 2,50 =B2*C2 Caderno 5 R$ 15,00 =B3*C3 Lápis 20 R$ 1,00 =B4*C4 Total de Canetas =SUMIF(A2:A4, "Caneta", D2:D4) Total Geral =SUM(D2:D4) Explicação: A fórmula
=SUMIF(A2:A4, "Caneta", D2:D4)soma o valor na coluna "Total" apenas para linhas onde o produto é "Caneta". - Exemplo 2: Cotação de Moeda com GOOGLEFINANCE
Produto Preço em USD Cotação USD/BRL Preço em BRL Mouse 10 =GOOGLEFINANCE("CURRENCY:USDBRL") =B2*C2 Teclado 25 =C2 =B3*C3 Total em BRL =SUM(D2:D3) Explicação:
=GOOGLEFINANCE("CURRENCY:USDBRL")busca a cotação atual do dólar em reais, e o valor em BRL é calculado multiplicando o preço em USD pela cotação. - Exemplo 3: Busca de Dados com PROC V
Código Produto Preço 001 Caneta R$ 2,50 002 Caderno R$ 15,00 Buscar Preço do Código 002 =VLOOKUP("002", A2:C4, 3, FALSE) Explicação:
=VLOOKUP("002", A2:C4, 3, FALSE)procura "002" na coluna A e retorna o valor da terceira coluna (Preço) do intervalo A2:C4. - Exemplo 4: Formatação Condicional
- Selecione a coluna "Total" (D2:D4) da tabela de vendas.
- Vá em "Formato" > "Formatação condicional".
- Adicione a regra: "Valor é maior que 50" > Cor de fundo verde.
- Adicione outra regra: "Valor é menor que 10" > Cor de texto vermelho.
- Resultado: Valores > R$ 50,00 ficam verdes, e < R$ 10,00 ficam vermelhos.
- Exemplo 5: Gráfico de Vendas
- Selecione as colunas "Produto" (A2:A4) e "Total" (D2:D4) da primeira tabela.
- Clique em "Inserir" > "Gráfico" > Escolha "Gráfico de colunas".
- Personalize: Adicione título "Vendas por Produto" e ajuste cores.
4. Atividade Prática: Criação e Manipulação de Planilha
- Tema: "Análise de Dados de Vendas e Cotação de Moeda"
- Instruções:
- Crie uma nova planilha no Google Sheets.
- Insira uma tabela com: Produto, Quantidade, Preço Unitário (em USD), Cotação USD/BRL e Total em BRL.
- Use
=GOOGLEFINANCE("CURRENCY:USDBRL")para a cotação e calcule os totais. - Aplique
=SUMIF()para somar apenas produtos com quantidade > 5. - Configure formatação condicional para destacar totais em BRL acima de R$ 100,00 em azul.
- Use
=VLOOKUP()para buscar o preço de um produto específico em outra tabela auxiliar. - Crie um gráfico de pizza com os totais em BRL por produto.
- Calcule a média dos preços unitários com
=AVERAGE(). - Compartilhe a planilha com o professor e um colega para edição colaborativa.
5. Fórmulas Adicionais e Exemplos
- SE (IF):
=IF(B2>10, "Alto", "Baixo")- Retorna "Alto" se a quantidade for > 10, senão "Baixo". - CONT.NÚM (COUNT):
=COUNT(B2:B10)- Conta quantas células têm números no intervalo. - MÍNIMO e MÁXIMO:
=MIN(D2:D10)e=MAX(D2:D10)- Encontra o menor e maior valor.
4. Quiz Interativo – Google Sheets
-
1. Qual é a função utilizada para somar um intervalo de células?
- a) =SUMIF()Errado: =SUMIF() é para soma condicional.
- b) =SUM()Correto: =SUM() soma um intervalo de células.
- c) =ADD()Errado: Essa função não existe.
- d) =TOTAL()Errado: Essa função não existe no Google Sheets.
-
2. Qual função calcula a média dos valores de um intervalo?
- a) =MED()Errado: Não existe a função =MED().
- b) =AVERAGE()Correto: =AVERAGE() calcula a média dos valores.
- c) =AVG()Errado: A função correta é =AVERAGE().
- d) =MEAN()Errado: Essa função não existe no Google Sheets.
-
3. Qual fórmula é utilizada para realizar uma soma condicional?
- a) =SUMIF()Correto: =SUMIF() soma valores que atendem a um critério.
- b) =SUM()Errado: =SUM() soma todos os valores, sem condição.
- c) =IF()Errado: =IF() é uma função condicional, não de soma.
- d) =CONDITIONALSUM()Errado: Essa função não existe.
-
4. Qual função do Google Sheets é usada para obter a cotação atual do dólar para o real?
- a) =CURRENCY()Errado: Essa função não existe.
- b) =GOOGLEFINANCE("CURRENCY:USDBRL")Correto: Essa função retorna a cotação atual.
- c) =EXCHANGE()Errado: Não existe essa função.
- d) =RATE()Errado: Essa função não é utilizada para cotações.
-
5. Como iniciar o recurso de auto-preenchimento em uma planilha?
- a) Arrastando a alça de preenchimento no canto inferior da célulaCorreto: Essa é a forma de autocompletar sequências.
- b) Clicando em "Auto-fill" no menu "Editar"Errado: Essa opção não existe.
- c) Usando o atalho Ctrl+Shift+FErrado: Esse atalho não ativa o auto-preenchimento.
- d) Selecionando "Sequência" no menu "Formatar"Errado: Essa não é a forma padrão.
-
6. Qual comando insere uma fórmula de soma em uma célula?
- a) =SUM(intervalo)Correto: Essa fórmula soma os valores de um intervalo.
- b) =ADD(intervalo)Errado: Não existe a função =ADD().
- c) =TOTAL(intervalo)Errado: Essa função não é reconhecida.
- d) =SUMIF(intervalo)Errado: =SUMIF() é para soma condicional.
-
7. Qual comando é usado para calcular a média de um intervalo de células?
- a) =MED(intervalo)Errado: Essa função não existe.
- b) =AVERAGE(intervalo)Correto: =AVERAGE() calcula a média dos valores.
- c) =AVG(intervalo)Errado: A função correta é =AVERAGE().
- d) =MEAN(intervalo)Errado: Essa função não existe no Google Sheets.
-
8. Qual função conta o número de células não vazias?
- a) =COUNT(intervalo)Errado: =COUNT() conta apenas números.
- b) =COUNTA(intervalo)Correto: =COUNTA() conta células não vazias, independentemente do conteúdo.
- c) =COUNTIF(intervalo, critério)Errado: Essa função exige um critério específico.
- d) =COUNTBLANK(intervalo)Errado: =COUNTBLANK() conta células vazias.
-
9. Qual função retorna o maior valor de um intervalo de células?
- a) =MAX(intervalo)Correto: Retorna o maior valor.
- b) =MIN(intervalo)Errado: Retorna o menor valor.
- c) =LARGE(intervalo)Errado: Embora útil, =MAX() é a função padrão para máximo.
- d) =HIGHEST(intervalo)Errado: Essa função não existe.
-
10. Qual função retorna o menor valor de um intervalo de células?
- a) =MIN(intervalo)Correto: Retorna o menor valor do intervalo.
- b) =MAX(intervalo)Errado: Essa função retorna o maior valor.
- c) =SMALL(intervalo)Errado: =SMALL() pode ser usada, mas a função padrão é =MIN().
- d) =LOW(intervalo)Errado: Essa função não existe.
-
11. Qual recurso permite formatar células para exibir valores como moeda?
- a) Formatação de número > MoedaCorreto: Permite exibir valores com símbolos monetários.
- b) Função =CURRENCY()Errado: Essa função não existe.
- c) Formatação condicionalErrado: Essa opção não altera o formato numérico para moeda.
- d) =FORMAT(Moeda)Errado: Essa função não existe.
-
12. Qual função permite buscar dados de outra planilha ou intervalo?
- a) =VLOOKUP()Correto: Permite buscar dados verticalmente em uma tabela.
- b) =SEARCH()Errado: Essa função busca texto dentro de uma célula.
- c) =LOOKUP()Errado: Embora similar, =VLOOKUP() é a função padrão para busca vertical.
- d) =MATCH()Errado: Retorna a posição, não o valor.
-
13. Qual função retorna a data e hora atuais?
- a) =NOW()Correto: Retorna a data e hora atuais.
- b) =DATE()Errado: Cria uma data a partir de valores, não retorna a atual.
- c) =TIME()Errado: Retorna apenas a hora.
- d) =TODAY()Errado: Retorna apenas a data atual.
-
14. Qual função arredonda um número para o inteiro mais próximo?
- a) =ROUNDUP()Errado: Arredonda sempre para cima.
- b) =ROUNDDOWN()Errado: Arredonda sempre para baixo.
- c) =ROUND()Correto: Arredonda para o inteiro mais próximo.
- d) =MROUND()Errado: Embora útil, =ROUND() é a função padrão para arredondamento.
-
15. Qual função retorna o valor absoluto de um número?
- a) =ABS()Correto: Retorna o valor absoluto de um número.
- b) =MOD()Errado: Calcula o resto da divisão.
- c) =SIGN()Errado: Retorna o sinal do número.
- d) =VALUE()Errado: Converte texto em número, mas não retorna o valor absoluto.
Resultado do Quiz

Semana 5: LaTeX
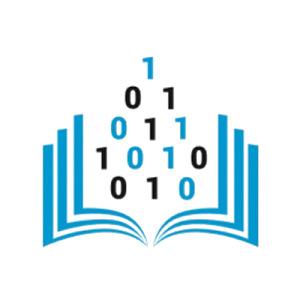
Objetivos da Aula
- Compreender o que é o LaTeX e como utilizá-lo via Overleaf.
- Aprender a estruturar documentos acadêmicos seguindo as normas da ABNT.
- Criar um documento básico com título, seções, referências e formatação adequada.
1. Introdução ao LaTeX e Overleaf
- O que é o LaTeX?
- Sistema de preparação de documentos baseado em tipografia de alta qualidade.
- Ideal para trabalhos acadêmicos, artigos científicos, teses e livros.
- Usa comandos em texto puro (ex.:
\section{Título}) para formatar.
- O que é o Overleaf?
- Editor online de LaTeX, gratuito e colaborativo.
- Não exige instalação de software; funciona no navegador.
- Oferece modelos prontos, pré-visualização em tempo real e suporte a múltiplos usuários.
2. Configuração Básica no Overleaf
- Passos Iniciais:
- Acesse www.overleaf.com e crie uma conta gratuita.
- Clique em "New Project" > "Blank Project" ou escolha um modelo acadêmico.
- Edite o código no painel esquerdo e veja o resultado no painel direito.
- Estrutura Básica de um Documento LaTeX:
\documentclass[a4paper,12pt]{article} \usepackage[utf8]{inputenc} \usepackage[brazil]{babel} \begin{document} Olá, este é meu primeiro documento em LaTeX! \end{document}Explicação: Define o tipo de documento, codificação UTF-8 e idioma português.
3. Modelo ABNT no Overleaf
- Normas da ABNT (NBR 14724):
- Margens: 3 cm (esquerda e superior), 2 cm (direita e inferior).
- Fonte: Tamanho 12 para texto, 10 para citações longas e notas.
- Espaçamento: 1,5 entre linhas, simples em citações longas.
- Estrutura: Capa, folha de rosto, resumo, seções e referências.
- Exemplo de Código LaTeX com ABNT:
\documentclass[a4paper,12pt]{article} \usepackage[utf8]{inputenc} \usepackage[brazil]{babel} \usepackage[alf]{abntex2cite} % Para referências ABNT \usepackage{geometry} \geometry{left=3cm, right=2cm, top=3cm, bottom=2cm} % Margens ABNT \setlength{\parskip}{0.5cm} % Espaço entre parágrafos \setlength{\parindent}{1.25cm} % Recuo de parágrafo \title{Trabalho de Licenciatura em Computação} \author{Nome do Aluno} \date{Março de 2025} \begin{document} % Capa \begin{titlepage} \centering \vspace*{2cm} {\Large \textbf{Universidade Federal do Paraná}}\\ \vspace{1cm} {\large Licenciatura em Computação}\\ \vspace{3cm} {\Large \textbf{Trabalho de Licenciatura em Computação}}\\ \vspace{3cm} {\large Nome do Aluno}\\ \vspace{2cm} {\large Curitiba, Março de 2025} \end{titlepage} % Conteúdo \section{Introdução} Este é um exemplo de documento formatado segundo as normas da ABNT usando LaTeX no Overleaf. O texto utiliza espaçamento de 1,5 e margens adequadas. \section{Metodologia} Aqui descrevemos os métodos utilizados. Por exemplo, utilizamos o Overleaf para edição colaborativa. % Referências \begin{thebibliography}{9} \bibitem{abnt} ASSOCIAÇÃO BRASILEIRA DE NORMAS TÉCNICAS. \textit{NBR 14724: Informação e documentação - Trabalhos acadêmicos}. Rio de Janeiro: ABNT, 2011. \end{thebibliography} \end{document}Explicação: Inclui capa, seções e referências no estilo ABNT. Use o pacote
geometrypara margens eabntex2citepara citações.
4. Funcionalidades Úteis no LaTeX
- Seções e Subseções:
\section{Título},\subsection{Subtítulo}. - Listas:
\begin{itemize} \item Item 1 \item Item 2 \end{itemize} - Fórmulas Matemáticas:
$E = mc^2$ou$$x = \frac{-b \pm \sqrt{b^2 - 4ac}}{2a}$$. - Tabelas:
\begin{tabular}{|l|c|r|} \hline Nome & Idade & Cidade \\ \hline Ana & 25 & Curitiba \\ João & 30 & São Paulo \\ \hline \end{tabular}
5. Atividade Prática
- Tema: "Criação de um Artigo Acadêmico Baseado em Modelo ABNT"
- Instruções:
- Crie um novo projeto no Overleaf.
- Use o modelo ABNT como base: Modelo ABNT no Overleaf
- Insira duas seções: "Introdução" e "Conclusão", com pelo menos um parágrafo cada.
- Inclua uma referência fictícia no formato ABNT. Pesquise no Google Schoolar e export o bibtex
- Adicione uma tabela ou fórmula matemática como exemplo.
- Compile o documento e baixe o PDF gerado.
- Compartilhe no Moodle o link do projeto para revisão.
6. Entrega e Revisão
- Entrega: Submeta o PDF gerado no Overleaf até o final da semana.
- Revisão Coletiva: Em aula, revisaremos alguns trabalhos em grupo para feedback e sugestões.

Semana 6: WordPress
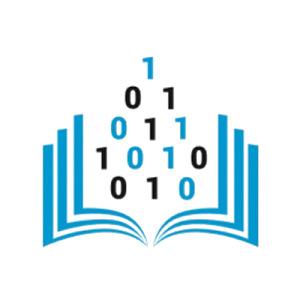
Objetivos da Aula
- Entender os fundamentos do WordPress e sua importância para criação de sites.
- Criar e organizar páginas principal e filha, explorando a hierarquia de navegação.
- Inserir e formatar conteúdos variados: textos, imagens, links e elementos interativos.
- Conhecer o editor Gutenberg e suas funcionalidades básicas para edição de conteúdo.
1. Introdução ao WordPress
- O que é o WordPress?
- Plataforma gratuita e de código aberto para criação de sites e blogs.
- Usada por mais de 40% dos sites na internet (2023), desde portfólios até lojas virtuais.
- Permite edição sem conhecimento profundo de programação, com temas e plugins personalizáveis.
- Acesso ao WordPress:
- Crie uma conta em wordpress.com para usar a versão hospedada.
- Após login, acesse o painel em
https://wordpress.com/wp-admin/com suas credenciais.
2. Criando uma Página Principal
- Passos para Criar:
- No painel, vá em Páginas > Adicionar Nova.
- Digite o título, ex.: "Home", que será a página inicial do site.
- Use o editor Gutenberg: clique no ícone + ("Adicionar bloco") e selecione Parágrafo para texto.
- Adicione uma imagem: clique em +, escolha Imagem, faça upload ou insira URL.
- Publique clicando em Publicar e visualize com Visualizar Página.
- Exemplo de Conteúdo:
- Título: "Bem-vindo ao Meu Site"
- Texto: "Este é um site criado para a disciplina de Licenciatura em Computação."
- Imagem: Uma foto da UFPR (upload de arquivo local).
3. Criando uma Página Filha
- Conceito de Hierarquia:
- Páginas filhas são subpáginas vinculadas a uma página pai, criando uma estrutura de navegação (ex.: Home > Sobre).
- Útil para organizar conteúdo em seções relacionadas.
- Passos para Criar:
- Vá em Páginas > Adicionar Nova.
- Dê um título, ex.: "Sobre".
- No painel lateral direito, em Atributos da Página, selecione "Home" como Pai.
- Adicione conteúdo (texto, imagem, link) e clique em Publicar.
- Tabela de Hierarquia Exemplo:
Página Pai URL Exemplo Home Nenhum meusite.com/ Sobre Home meusite.com/sobre/ Contato Home meusite.com/contato/
4. Editor Gutenberg: Funcionalidades Básicas
- O que é o Gutenberg?
- Editor padrão do WordPress baseado em blocos, introduzido em 2018.
- Cada elemento (texto, imagem, vídeo) é um "bloco" editável individualmente.
- Blocos Principais:
- Parágrafo: Para texto simples. Formate com negrito (B), itálico (I), ou listas.
- Título: Escolha H1, H2, H3 para hierarquia de seções.
- Imagem: Adicione, redimensione e alinhe (esquerda, centro, direita).
- Botão: Crie botões clicáveis com links (ex.: "Saiba Mais").
- Colunas: Divida o conteúdo em duas ou mais colunas.
- Dica: Use o menu superior ou lateral de cada bloco para ajustar cores, tamanhos e alinhamentos.
5. Adicionando Conteúdo Variado
- Textos:
- Adicione um bloco de parágrafo e escreva. Exemplo: "A UFPR é uma universidade pública fundada em 1912."
- Formate com títulos (ex.: H2 "História") e listas (ex.: "Cursos: Computação, Engenharia").
- Imagens:
- Insira uma imagem do campus da UFPR, ajuste o tamanho e adicione a legenda "Campus Jardim Botânico".
- Links:
- Selecione "Saiba Mais" no texto, clique no ícone de link e insira
https://www.ufpr.br. - Crie um link interno para a página "Sobre" (ex.:
/sobre/).
- Selecione "Saiba Mais" no texto, clique no ícone de link e insira
- Elementos Interativos:
- Adicione um bloco de vídeo com um link do YouTube (ex.: tour virtual da UFPR).
- Insira um botão com o texto "Entre em Contato" apontando para a página filha "Contato".
6. Dicas e Boas Práticas
- Organização: Use títulos e espaçamentos para um layout claro e legível.
- Responsividade: Escolha temas que se adaptam a celulares e tablets (ex.: "Twenty Twenty-One").
- Pré-visualização: Sempre clique em "Visualizar" para checar o resultado em desktop e mobile.
- Plugins Úteis:
- Yoast SEO: Melhora o ranqueamento nos motores de busca.
- Contact Form 7: Adiciona formulários de contato.
- Backup: Salve rascunhos regularmente clicando em "Salvar Rascunho".
7. Atividade Prática
- Tema: "Criação de um Site Simples da UFPR"
- Instruções:
- Crie uma conta no WordPress.com (versão gratuita).
- Crie uma página principal chamada "Home" com um título, texto introdutório e uma imagem da UFPR.
- Crie duas páginas filhas: "Sobre" (com texto sobre a universidade) e "Contato" (com um botão ou link).
- Adicione links internos: conecte "Home" a "Sobre" e "Sobre" a "Contato".
- Use pelo menos 3 tipos de blocos do Gutenberg (ex.: parágrafo, imagem, botão).
- Sempre utilize a função de pré-visualização para ver como a página será exibida antes de publicá-la.
- Publique o site e envie o link para o professor no Moodle.

EXAME
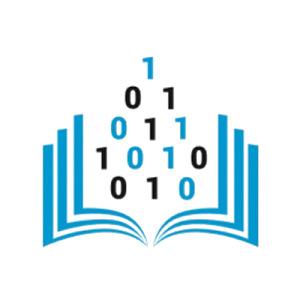
- Conteúdos: informática básica e programação.
- Exercícios práticos e resolução de dúvidas finais.
- Preparação para a avaliação final utilizando o Google Colab.